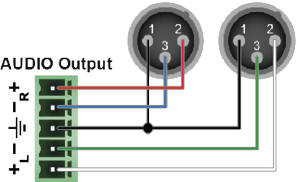Thank you for choosing Lightware’s HDMI-TPS-TX200 series HDBaseTTM-compatible device. In the first chapter we would like to introduce the device, highlighting the most important features.
HDBaseTTM and the HDBaseT Alliance logo are trademarks of the HDBaseT Alliance.
1.1. Description
This transmitter family was designed to extend digital video signals (e.g. HDMI 1.4 and DP 1.1) and audio signals (analog stereo audio from local input or embedded 7.1 HBR audio). Video signals with HDCP encryption are also supported. Many combinations of the audio/video signals are available for transmission.
Using the factory, custom or transparent EDID emulation, the user can fix and lock EDID data on each input connector. Advanced EDID Management forces the required resolution from any video source and fixes the output format to conform to the system requirements. The unit offers bi-directional and transparent IR, RS-232 and Ethernet transmission. Furthermore, the IR and RS-232 connection support command injection, allowing them to send any IR or RS-232 control command directly from the LAN connection.
PoE-compatible remote powering (Power over Ethernet) is available through a single CAT cable in the transmitters (except in HDMI-TPS-TX226 model, which is not PoE-compatible). The device can be mounted on a rack shelf or used standalone. HDMI-TPS-TX200 series is compatible with both the HDBaseTTM extenders and matrix switchers.
Advanced models contain an 8-pole Phoenix® connector with user-configurable General Purpose Input and Output pins. Using the built-in Event manager with the GPIO pins, many controlling functions can be established in a simple way.
Model Denomination

About the Serial Number #serialnumber
Lightware devices contain a label indicating the unique serial number of the product. The structure is the following:
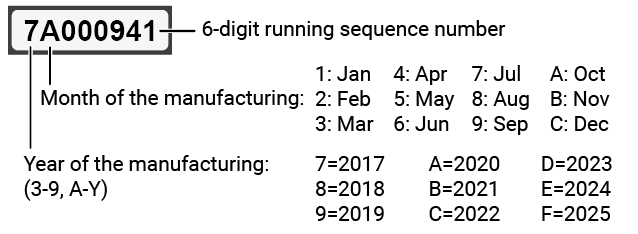
1.2. Compatible Devices

The transmitter is compatible with other Lightware TPS receivers, matrix TPS and TPS2 boards, 25G TPS2 boards, as well as third-party HDBaseT-extenders, displays, but not compatible with the phased out TPS-90 extenders.
1.3. Box Contents
1.3.1. Supplied Accessories
|
Supplied devices |
Supplied accessories |
||||

|
_27_1.png)
|

|

|

|
|
|
Transmitter device |
12V DC |
Phoenix® Combicon 3-pole connector |
Phoenix® Combicon 8-pole connector |
Safety and warranty info, QSG |
|
|
HDMI-TPS-TX210 |
|
|
|
- |
|
|
HDMI-TPS-TX220 |
|
|
|
|
|
|
HDMI-TPS-TX226 |
|
|
|
|
|
|
DVI-HDCP-TPS-TX210 |
|
|
|
- |
|
|
DVI-HDCP-TPS-TX220 |
|
|
|
|
|
|
DP-TPS-TX210 |
|
|
|
- |
|
|
DP-TPS-TX220 |
|
|
|
|
|
|
SW4-TPS-TX240 |
|
|
|
|
|
|
SW4-TPS-TX240-Plus |
|
|
|
|
|
1.3.2. Optional Accessories
The optional accessories can be purchased separately; please contact sales@lightware.com.
|
Optional accessories |
|||||||||

|
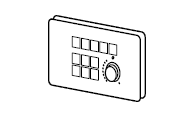
|

|

|

|
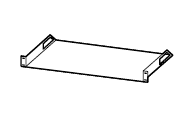
|

|

|

|
|
|
Infrared emitter unit |
Room Automation Device (RAP-B511 / RAC-B501) |
TBP6 button panel |
TPS-PI-1P1 remote power injector |
PSU2x rack mountable power supply unit |
1U high rack shelf |
UD Mounting Kit Double |
UD Mounting Plate F120 |
UD Mounting Pro P140 |
|
|
HDMI-TPS-TX210 |
|
|
|
|
|
|
|
|
|
|
HDMI-TPS-TX220 |
|
|
|
|
|
|
|
|
|
|
HDMI-TPS-TX226 |
|
|
|
|
|
|
|
|
|
|
DVI-HDCP-TPS-TX210 |
|
|
|
|
|
|
|
|
|
|
DVI-HDCP-TPS-TX220 |
|
|
|
|
|
|
|
|
|
|
DP-TPS-TX210 |
|
|
|
|
|
|
|
|
|
|
DP-TPS-TX220 |
|
|
|
|
|
|
|
|
|
|
SW4-TPS-TX240 |
|
|
|
|
|
|
|
|
|
|
SW4-TPS-TX240-Plus |
|
|
|
|
|
|
|
|
|
1.4. Features
1.4.1. List of features (in alphabetical order)
DIFFERENCE:The availability of the features is device-dependent, see the table at the following page.

|
4K and 3D Support |
|
High bandwidth allows extension of resolutions of up to 4K, and even 3D sources and displays are supported. |
|

|
Audio Embedder and De-embedder Function |
|
The analog audio can be embedded to HDMI outputs and embedded audio can be routed to the analog audio output. |
|

|
Autoselect Function for Video Inputs |
|
The Autoselect feature can sense the port status on the input ports and select one of them automatically. Various modes are available: first detect, last detect, priority detect. |
|

|
Basic IT-security |
|
These entry-level network security improvements help prevent unauthorized access to the Lightware device: cleartext login, TCP port blocking and MAC address filtering. |
|

|
Batch of Commands |
|
A batch of LW3 commands (salvo) can be run by the Lightware device either by a previously stored macro or by sending a file to the device with the desired commands. |
|
|
|
Consumer Electronics Control |
|
Supports transmitting standard CEC commands in order to remote control the source or sink device. |
|

|
Dark Mode |
|
Rental application requires this function, which keeps the LEDs unlit to hide the device during an event. |
|

|
Deep Color Support and Conversion |
|
It is possible to transmit the highest quality 36-bit video streams for perfect color reproduction. |
|

|
Ethernet Control |
|
Multiple simultaneous TCP/IP connections are available with a simple ASCII-based protocol for controlling, configuring the receiver or perform a firmware update. |
|

|
Event Manager |
|
The Event Manager tool takes care of all the necessary control in a smaller configuration by performing predefined actions in response to device status changes. |
|

|
Event Manager + |
|
Triggering a condition, defining variables and checking two conditions for an action – these features are available via the improved Event Manager. |
|

|
Forced Button Lock |
|
The front panel buttons can be locked and unlocking is only possible via LW3 protocol command. |
|

|
Frame Detector |
|
The exact video and audio signal format can be determined such as timing, frequencies, scan mode, HDCP encryption, color range, color space and audio sample rate. |
|

|
GPIO Control Port |
|
7 GPIO pins that operate at TTL digital signal levels and can be controlled with both LW2 and LW3 commands. |
|

|
HDCP-compliant |
|
The receiver fulfills the HDCP standard. HDCP capability on the digital video inputs can be disabled when non-protected content is extended. |
|

|
Infra Code Sending |
|
IR code sending in Pronto Hex format – in Command injection mode, too. The code sending is available as an Action in Event manager, too. |
|

|
Miniweb |
|
The Miniweb is able to display an adaptive surface with a virtual crosspoint and buttons for Event manager Actions. The miniweb can be displayed in a mobile device, too. |
|
|
|
Pixel Accurate Reclocking |
|
Each output has a clean, jitter-free signal, eliminating signal instability and distortion caused by long cables or connector reflections. |
|

|
RS-232 Recognizer |
|
Support recognizing incoming RS-232 messages to integrate with 3rd party devices like the video conference codec devices. |
|

|
RS-232 Transmission |
|
AV systems can also contain serial port controllers and controlled devices. Bi-directional serial port pass-through supports any unit that works with standard RS-232. |
|

|
Remote Power |
|
Most of the transmitters are PoE-compatible and can be powered remotely via the TPS connection (through the CATx cable) with a compatible power source equipment. |
|

|
Signal Transmission up to 170m |
|
Video and audio signal transmission (HDMI, Ethernet, RS-232, and Infra-Red over a single CAT5e…CAT7e cable. |
|

|
TCP Recognizer |
|
Support recognizing the incoming TCP messages to integrate with 3rd party devices like the video conference codec devices. |
1.4.2. Feature Availability
|
Basic features |
Advanced Control Pack (from FW package v1.2.0b13) |
Advanced Control Pack v3 (from FW package v1.3.0b6) |
|||||||||||||||||||||

|

|

|

|

|

|

|

|

|

|
|

|

|

|

|

|

|

|

|

|

|

|

|
|
|
4K and 3D Support |
Audio Embedder and De-embedder Function |
Autoselect Function for Video Inputs |
Deep Color Support and Conversion |
Ethernet Control |
Event Manager |
Frame Detector |
GPIO Control Port |
HDCP-compliant |
Pixel Accurate Reclocking |
RS-232 Transmission |
Remote Power |
Signal Transmission up to 170m |
Consumer Electronics Control |
Miniweb |
Dark Mode |
Infra Code Sending |
RS-232 Recognizer |
Basic IT Security |
Batch Coamnds |
Event Manager + |
TCP Recognizer |
||
|
HDMI-TPS-TX210 |
|
|
|
|
|
|
|
|
- |
|
|
|
|
|
- |
|
|
- |
- |
- |
- |
|
- |
|
HDMI-TPS-TX220 |
|
|
|
|
|
|
|
|
|
|
|
|
|
|
- |
|
|
- |
- |
- |
- |
|
- |
|
HDMI-TPS-TX226 |
|
|
|
|
|
|
|
|
|
|
|
|
|
|
- |
|
|
- |
- |
- |
- |
|
- |
|
DVI-HDCP-TPS-TX210 |
|
|
|
|
|
|
|
|
- |
|
|
|
|
|
- |
|
|
- |
- |
- |
- |
|
- |
|
DVI-HDCP-TPS-TX220 |
|
|
|
|
|
|
|
|
|
|
|
|
|
|
- |
|
|
- |
- |
- |
- |
|
- |
|
DP-TPS-TX210 |
|
|
|
|
|
|
|
|
- |
|
|
|
|
|
- |
|
|
- |
- |
- |
- |
|
- |
|
DP-TPS-TX220 |
|
|
|
|
|
|
|
|
|
|
|
|
|
|
- |
|
|
- |
- |
- |
- |
|
- |
|
SW4-TPS-TX240 |
|
|
|
|
|
|
|
|
|
|
|
|
|
|
- |
|
|
- |
- |
- |
- |
|
- |
|
SW4-TPS-TX240-Plus |
|
|
|
|
|
|
|
|
|
|
|
|
|
|
|
|
|
|
|
|
|
|
|
1 The remote power feature of HDMI-TPS-TX226 is not PoE-compatible; see the HDMI-TPS-TX226 section for more information.
2 Only the Combine Links feature is available in these devices.
1.5. Model Comparison
The available models have different features depending on their design, see the table below:
|
Power supply |
Inputs |
Outputs |
Interface ports |
Software-related components |
||||||||||||||
|
12V DC |
PoE |
HDMI |
DVI-D |
DP |
Analog audio |
HDMI |
DVI-D |
TPS |
Ethernet |
IR in/out |
RS-232 |
GPIO |
Number of Events in Event Manager |
Built-in miniweb size limit |
Smart Features |
Advanced Control Pack |
Advanced Control Pack v3 |
|

|
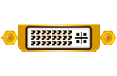
|

|

|

|
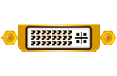
|
.png)
|
.png)
|

|

|

|
||||||||
|
HDMI-TPS-TX210 |
|
|
|
- |
- |
- |
|
- |
|
|
|
|
- |
20 |
10 kB |
|
- 1 |
- |
|
HDMI-TPS-TX220 |
|
|
|
- |
- |
|
|
- |
|
|
|
|
|
20 |
10 kB |
|
- 1 |
- |
|
HDMI-TPS-TX226 |
|
- |
|
- |
- |
|
|
- |
|
|
|
|
|
20 |
10 kB |
|
- 1 |
- |
|
DVI-HDCP-TPS-TX210 |
|
|
- |
|
- |
- |
- |
|
|
|
|
|
- |
20 |
10 kB |
|
- 1 |
- |
|
DVI-HDCP-TPS-TX220 |
|
|
- |
|
- |
|
- |
|
|
|
|
|
|
20 |
10 kB |
|
- 1 |
- |
|
DP-TPS-TX210 |
|
|
- |
- |
|
- |
|
- |
|
|
|
|
- |
20 |
10 kB |
|
- 1 |
- |
|
DP-TPS-TX220 |
|
|
- |
- |
|
|
|
- |
|
|
|
|
|
20 |
10 kB |
|
- 1 |
- |
|
SW4-TPS-TX240 |
|
|
(2x) |
|
|
|
|
- |
|
|
|
|
|
20 |
10 kB |
|
- 1 |
- |
|
SW4-TPS-TX240-Plus |
|
|
(2x) |
|
|
|
|
- |
|
|
|
|
|
100 |
80 kB |
|
|
|
1 Partially supported; see the table at the previous page.
1.6. Typical Applications
Integrated System Diagram

Standalone Applications

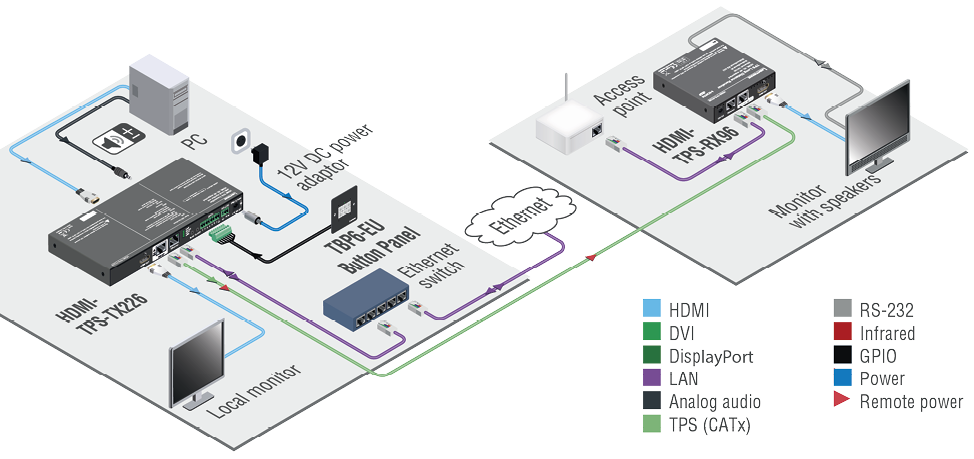
The following sections are about the physical structure of the device, input/output ports, connectors, status LEDs and front panel button functions.
2.1. Front Views
HDMI-TPS-TX210

HDMI-TPS-TX220 and HDMI-TPS-TX226

DVI-HDCP-TPS-TX210

DVI-HDCP-TPS-TX220

DP-TPS-TX210

DP-TPS-TX220

SW4-TPS-TX240 and SW4-TPS-TX240-Plus

|
|
HDCP LED |
The LED gives feedback about the HDCP status of the output signal. See the details in the Front Panel LEDs section. |
|
|
Autoselect LED |
The LED gives feedback about the current Autoselect status. See the details in the Front Panel LEDs section. You can find more information about Autoselect feature in The Autoselect Feature section. |
|
|
DisplayPort input |
DisplayPort connector for DisplayPort audio/video signal. |
|
|
HDMI input |
HDMI connector for DVI video or HDMI video and audio. |
|
|
DVI-D input |
DVI-I connector for DVI-D video and audio. |
|
|
Audio input |
3.5 mm Jack connector for asymmetric analog audio input signal. |
|
|
Video Select button |
Button for switching between video sources. See the details in the Video Select Button section. |
|
|
Reset button |
Pushing the button reboots the unit. |
|
|
Audio Select button |
Button for switching between audio sources. See the details in the Audio Select Button section. |
|
|
Show Me button |
Special functions can be reached using this button (firmware update (bootload) mode, DHCP settings, restore factory default settings, condition launching in Event Manager). |
2.2. Rear Views
HDMI-TPS-TX210

HDMI-TPS-TX220

HDMI-TPS-TX226

DVI-HDCP-TPS-TX210

DVI-HDCP-TPS-TX220

DP-TPS-TX210

DP-TPS-TX220, SW4-TPS-TX240 and SW4-TPS-TX240-Plus

|
|
HDMI output |
Local HDMI output with the same AV content as the TPS output. |
|
|
DVI-D output |
Local DVI-D output with the same AV content as the TPS output. |
|
|
TPS output |
Locking RJ45 connector for HDBaseTTM signal transmission. Maximum CATx cable distances can be found in the Maximum Extension Distances section. |
|
|
Ethernet |
Locking RJ-45 connector for configuring the device using Lightware Device Controller (LDC), or updating it using Lightware Device Updater (LDU). Any third-party control system can use this port to control the device. |
|
|
Status LEDs |
The LEDs give feedback about the actual state of the device. See the details in the Rear Panel LEDs section. |
|
|
IR IN and OUT |
3-pole TRS connector, also known as 3.5 mm (1/8”) jack plug for optional IR receiver (IR IN) and transmitter (IR OUT) connection. Pin assignments can be found in the IR Connector section. |
|
|
GPIO |
8-pole Phoenix connector for configurable general purpose input/output ports. Pin assignment can be found in the GPIO - General Purpose Input/Output Ports section. |
|
|
RS-232 connector |
3-pole Phoenix connector for controlling the device with LDC or third-party control systems, or third-party device control. Pin assignment can be found in the RS-232 Connector section. |
|
|
12V DC connector |
12V DC input for local powering. For more details, see the 12V DC Connection section or see all of the available Powering Options. |
|
VIDEO INPUT LEDs |
||||

|
off |
The video source is not selected. |
||

|
green |
blinking |
The video source is selected but signal is not detected. |
|

|
green |
on |
The video source is selected and signal is detected. |
|
|
AUDIO INPUT LEDs |
||||

|
off |
The audio source is not selected. |
||

|
green |
blinking slow |
Audio source is selected, the audio is embedded to the output video stream. |
|

|
green |
blinking fast |
The audio source is selected but no signal is detected, regardless of the output mode (e.g. DVI EDID is emulated on the port with HDMI signal). |
|

|
green |
on |
Audio source is selected, the port is active but audio is not embedded in the video stream (e.g. the output mode is DVI). |
|
|
HDCP LED |
||||

|
off |
Video output signal is not encrypted with HDCP. |
||

|
green |
on |
Video output signal is encrypted with HDCP. |
|
|
AUTOSELECT LED |
||||

|
off |
Autoselect function is disabled. |
||

|
green |
blinking |
Autoselect function is enabled, searching for signal (the video input LEDs are also blinking). |
|

|
green |
on |
Autoselect function is enabled, the active video signal is found (the selected video input's LED is also ON). |
|
|
LIVE LED |
||||

|
off |
The device is not powered. |
||

|
green |
blinking slow |
The device is powered and operational. |
|

|
green |
blinking fast |
The device is in firmware update (bootload) mode. #bootload |
|

|
green |
on |
The device is powered but not operational. |
|
|
RS-232 LED |
||||

|
off |
RS-232 ports (Local and Link) are in Pass-through Mode. |
||

|
green |
blinking |
Command Injection Mode is active. |
|

|
green |
on |
RS-232 ports (Local and Link) are in Control Mode. |
|
|
SRVC LED |
||||
|
Reserved for future developments. |
||||
|
LINK LED |
||||

|
off |
No TPS link between the transmitter and the receiver. |
||

|
green |
blinking slow |
Low power mode (LPPF1 or LPPF2) is active. |
|

|
green |
blinking fast |
Ethernet fallback mode is active. |
|

|
green |
on |
TPS link is established, HDBaseT or Long Reach mode is active. |
|
See more details about the TPS modes in the TPS Interface section
2.5. Front Panel Buttons

DIFFERENCE:Only for SW4-TPS-TX240 and TX240-Plus models: desired video input can be selected by the Video Select button from the front panel. The selection order of the inputs is the following:

SW4-TPS-TX240 and SW4-TPS-TX240-Plus

Desired audio input can be selected by the Audio Select button from the front panel. The selection order of the inputs depends on the model as follows:
DIFFERENCE:This order refers to HDMI-TPS-TX220, DVI-HDCP-TPS-TX220, DP-TPS-TX220, SW4-TPS-TX240 and SW4-TPS-TX240-Plus models.
2.5.3. Programmable Show Me Button

An action or an operation can be assigned to the Show Me button. “Show Me button pressed” is a condition that can be selected in the Event Manager. See more details in the Event Manager section. #function #showme
HighlightMe (Default Function)
DIFFERENCE:This feature is available only from FW package v1.3.0b6.
This feature is to help find the desired device in the Device discovery window of the Lightware Device Controller software. Press the Show Me button for 5 seconds until the front panel LEDs start to blink slowly, then release the button. In parallel, the device is highlighted in green for 4 seconds in the Device discovery window of the LDC, see the HighlightMe (Default Function) section.
2.5.4. Enable DHCP (Dynamic) IP Address

The device has a static IP address as a factory default setting. If this setting does not fit to the circumstances during install or usage, DHCP can be enabled from the front panel:
Step 1.Make sure the device is powered on and operational.
Step 2.Press and keep pressed the Show Me button for 5 seconds.
Step 3.After 5 seconds front panel LEDs start blinking; release the button and press it 3 times again quickly (within 3 seconds).
Step 4.The LEDs get dark, DHCP gets enabled.
#dhcp #ipaddress #network
2.5.5. Reset to Factory Default Settings
To restore factory default values, do the following steps:

Step 1.Make sure the device is powered on and operational.
Step 2.Press and keep pressing the Show Me button for 10 seconds. After 5 seconds the front panel LEDs start blinking, but keep on pressing the button.
Step 3.After 10 seconds the LEDs start blinking faster; release the button and press it 3 times again quickly (within 3 seconds).
Step 4.The LEDs get dark, the device restores the factory default settings and reboots.
Factory default settings are listed in the Factory Default Settings section.
2.5.6. Reseting the Device
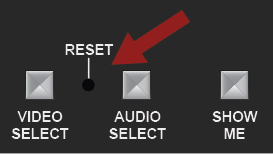
In a few cases (after firmware update, etc) you may need to reset the device. Pushing the reset button is the same as disconnecting and reconnecting the power adaptor to the transmitter. To reset the device, follow the steps:
Step 1.Push the button with a thin object for a second.
Step 2.Wait until the device reboots. You can use the transmitter when the LIVE LED is blinking slowly again.
ATTENTION!Reseting the device does not reset the settings to factory defaults. To reset factory default settings, see the previous section.

Press the Front panel buttons together (within 100 ms) to disable/enable the buttons; front panel LEDs blink 4 times when locking/unlocking. If the control lock is enabled and a button is pressed, the front panel LEDs blink 3 times.
2.5.8. Entering Firmware Update Mode

It may happen that the firmware update process is not successful and the device cannot be switched to bootload mode automatically. In this case, the device can be forced into firmware update mode as follows: #bootload
Step 1.Make sure the transmitter is powered off.
Step 2.Press and keep pressed the Show Me button.
Step 3.Power on the transmitter while the Show Me button is being pressed. If the device is switched to firmware update mode, the LIVE LED is blinking quickly (less than 500 ms duty cycle). The other LEDs are off.
The procedure of firmware update can be found in the Firmware Update chapter.
#buttonlock #lockbutton
The chapter is about the installation of the device and connecting to other appliances, presenting also the mounting options and further assembly steps.
3.1. Mounting Options
To mount the transmitter, Lightware supplies optional accessories for different usage. There are two kinds of mounting kits with a similar fixing method. The device has two mounting holes with inner thread on the bottom side; see the bottom view in the Mechanical Drawings section. Fasten the device by the screws enclosed to the accessory:
More details about the accessories and the mounting can be found in the Mounting Assembly Guide.
3.1.1. Under-Desk Mounting Options
Under-desk Double Mounting Kit

Under-desk double mounting kit
The Under-desk double mounting kit makes it easy to mount a single device on any flat surface, e.g. furniture. 1U high rack shelf provides mounting holes for fastening two half-rack or four quarter-rack sized units. Pocket-sized devices can also be fastened to the shelf. To order mounting accessories, please contact sales@lightware.com.
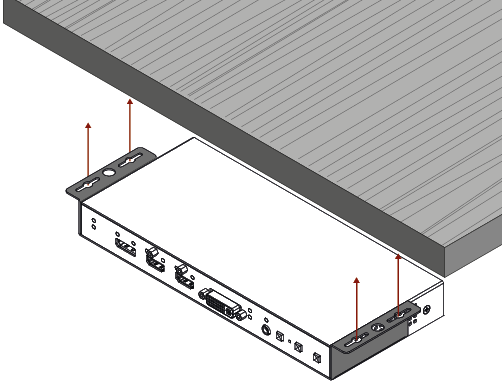
WARNING!Always use the supplied screws. Using different (e.g. longer) ones may cause damage to the device.
INFO:The chipboard screws are not supplied with the mounting kit.
UD Mounting Plate F120
|
Accessory |
Number of mountable devices |
Features |
|
|
UD Mounting Plate F120 |

|
1 half-rack sized |
Lightweight design |
INFO:For more details about the options of the applications and the assembly steps, please download the Mounting Accessory Guide from our website: https://lightware.com/pub/media/lightware/filedownloader/file/Assembly-Guide/Mounting_AG.pdf
#new
UD Mounting Pro P140
|
Accessory |
Number of mountable devices |
Features |
|
|
UD Mounting Pro P140 |

|
1 half-rack sized |
Easy to change the mounted devices |
INFO:For more details about the options of the applications and the assembly steps, please download the Mounting Accessory Guide from our website: https://lightware.com/pub/media/lightware/filedownloader/file/Assembly-Guide/Mounting_AG.pdf
#new
3.1.2. Rack Shelf Mounting Options
1U High Rack Shelf

1U high rack shelf
The rack shelf allows rack mounting for half-rack, quarter-rack and pocket sized units. 1U high rack shelf provides mounting holes for the fastening of two half-rack or four quarter-rack sized units. Pocket sized devices can also be fastened to the self.

3.2. Electrical Connections
3.2.1. RJ45 Connectors (TPS and LAN Ports)
The extender provides standard RJ45 connectors for TPS IN and LAN ports. Always use high quality Ethernet cables for connecting transmitters and receivers. Maximum CATx cable distances can be found in the Maximum Extension Distances section.
The Wiring of TPS and LAN Cables
Lightware recommends the termination of LAN cables on the basis of TIA/EIA T 568 A or TIA/EIA T 568 B standards.
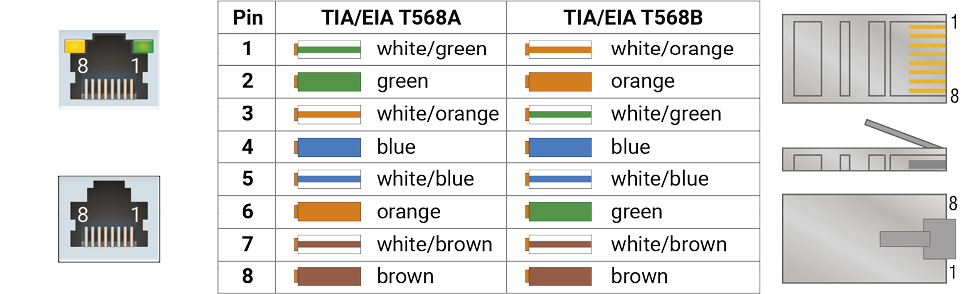
.png)
|
||
|
Ethernet port |
||
|
LED1, amber |
LED2, green |
|
|
OFF |
no link |
10 Mbps |
|
Blinking |
activity |
N/A |
|
ON |
link is active |
100 Mbps |
Ethernet LED States
3.2.2. DVI-I Connector

DVI-HDCP-TPS-TX210/TX220, SW4-TPS-TX240 and TX240-Plus transmitters provide 29-pole „digital only” DVI-I Dual-Link connectors (only digital pins are internally connected) for input and local output. This way, users can plug it into any DVI connector, but keep in mind that analog signals (such as VGA or RGBHV) are not processed.
Always use high quality DVI cables for connecting sources and displays.
3.2.3. HDMI Connector

The extender provides standard 19 pole HDMI connector for input and local output. Always use high quality HDMI cables for connecting sources and displays.
3.2.4. DisplayPort Connector

DP-TPS-TX210/TX220, SW4-TPS-TX240 and TX240-Plus models provide standard 20-pole DisplayPort connector for input. Always use high quality DP cables for connecting DisplayPort devices.

Locking DC connector
The transmitters are built with a locking 12V DC connector. Do not forget to turn the plug counterclockwise before disconnecting the power adaptor.
WARNING!Always use the supplied 12V power adaptor. Warranty void if damage occurs due to use of a different power source.
The connector is used for receiving unbalanced analog audio signal. It is also known as (3.5 mm or approx. 1/8”) audio jack, phone jack, phone plug and mini-jack plug.

Jack audio plug pin assignments
You can find more information about the audio functions in the Audio Interface section.
The extender contains a 3-pole Phoenix connector, which is used for RS-232 serial connection.

RS-232 connector pin assignments
Compatible Plug Type
Phoenix® Combicon series (3.5mm pitch, 3-pole), type: MC 1.5/3-ST-3.5.
You can find more information about the RS-232 interface in the Serial Interface section.
Typical wiring examples can be found in the Cable Wiring Guide section.
IR detector and IR emitter can be connected to the HDMI-TPS-TX100 series extenders with TRS (Tip, Ring, and Sleeve) connectors. They are also known as (3,5 mm or approx. 1/8”) audio jack, phone jack, phone plug, and mini-jack plug. The pin assignments are the following for the detector and the emitter:


IR connectors pin assingments
INFO:Ring pole of the emitter is optional. If your IR emitter has a three-pole TRS plug, then the Ring and the Sleeve are the same signal (Output - ).
You can find more information about the Infrared interface in the Infrared Interface section.
3.2.9. GPIO - General Purpose Input/Output Ports
The -TX220 models, the SW4-TPS-TX240 and TX-240-Plus transmitters contain an 8-pole Phoenix connector with seven GPIO pins that operate at TTL digital signal levels and can be set to high or low level (Push-Pull). The direction of the pins can be input or output (adjustable). Voltage ranges for GPIO inputs are the following:
|
Input voltage [V] |
Output voltage [V] |
Max. current [mA] |
|
|
Logical low level |
0 - 0,8 |
0 - 0.5 |
30 |
|
Logical high level |
2 - 5 |
4.5 - 5 |
18 |
INFO:The maximum total current for the seven GPIO pins is 180 mA.

GPIO connector and plug pin assignments
Compatible plug type
Phoenix® Combicon series (3.5mm pitch 8-pole), type: MC 1.5/8-ST-3.5.
You can find more information about the GPIO interface in the GPIO Interface section.
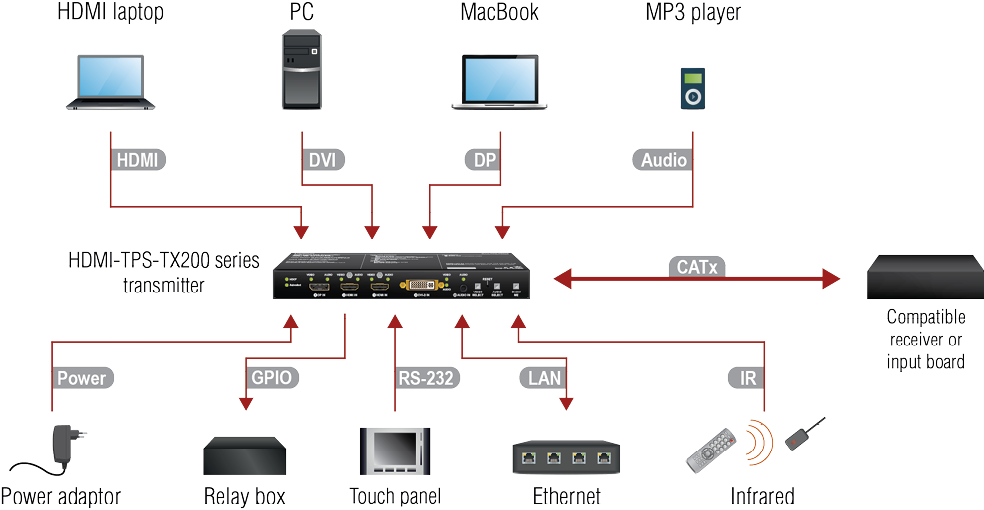
|
|
Connect the transmitter and a compatible receiver or the matrix input board by a CATx cable via the TPS connectors. |
|
|
Connect the transmitter and the sources using the inputs and DVI-I / HDMI / DisplayPort cables. |
|
|
Optionally connect an asymmetric audio device with unbalanced audio signal (e.g. a MP3 player) to the 2.5" TRS (Jack) audio input port. |
|
|
Optionally for Infrared control: |
|
|
Optionally connect the transmitter to a LAN network in order to control the device. |
|
|
Optionally for RS-232 control: connect a controller/controlled device (e.g. touch panel) to the RS-232 port. |
|
|
Optionally connect a controller/controlled device (e.g. relay box) to the GPIO port. |
|
|
See powering options in the next section. |
3.4.1. PoE-compatible Transmitters
DIFFERENCE:This section refers to the following models: HDMI-TPS-TX210 and -TX220, DVI-HDCP-TX210 and -TX220, DP-TPS-TX210 and - TX220, SW4-TPS-TX240 and TX240-Plus. HDMI-TPS-TX226 contains a different kind of remote powering feature, see the details on the following page.


|
Using local PSU: connect the supplied power adaptor to the DC input on the transmitter first, then to the AC power socket (or use Lightware's PSU2x-series power supply unit). |

|
Using PoE with connecting a transmitter: connect the TPS OUT (PoE) port of the transmitter to the TPS+PoE port of the TPS-PI-1P1 power injector by a CATx cable, and connect the TPS input port of the compatible receiver to the TPS port of the TPS-PI-1P1 by a CATx cable. |

|
Using PoE with connecting a matrix or an input board: connect the TPS OUT (PoE) port of the transmitter to the PoE-compatible TPS input port of the matrix or input board by a CATx cable. |
ATTENTION!In case of connecting the transmitter to an input board of the matrix, always connect an external PSU to the board. For the detailed information, please read the user's manual of the matrix.
ATTENTION!The Ethernet port does not support PoE. Only the TPS port supports PoE function.
INFO:If both remote and local power sources are connected, the remote power will be used.
DIFFERENCE:This section refers to the HDMI-TPS-TX226 transmitter only.
HDMI-TPS-TX226 transmitter contains a remote power feature that is not PoE-compatible. It can be used to send/receive power to/from a compatible Lightware device, see the list below:
▪HDMI-TPS-RX96
▪HDMI-TPS-RX95, DVI-HDCP-TPS-RX95 with proper jumper setting (see the relevant QSG)
▪MX-TPS-IB, -IB-A, -IB-AS input boards (with HW v11) installed in an MX-FR matrix


|
Using local PSU: connect the supplied power adaptor to the DC input on the transmitter first, then to the AC power socket (or use Lightware's PSU2x-series power supply unit). |

|
Using Remote Power (12V over TPS) from MX-TPS-I/O board: connect the TPS OUT port of the transmitter to a TPS input port of a matrix input port by a CATx cable. For this kind of installation you will need an external PSU connected to the board. For the detailed information, please read the user's manual of the matrix. |

|
Using Remote Power (12V over TPS) from HDMI-TPS-RX96: connect the TPS OUT (PoE) port of the transmitter to the TPS input port of the HDMI-TPS-RX96 receiver by a CATx cable. |
INFO:HDMI-TPS-TX226 transmitter can be used with MX-TPS2 input boards, but only for signal transmission without sending power.
Important Notes when Remote Powering the HDMI-TPS-TX226
Cabling
▪The TX and RX devices must be in the same building to prevent ground potential difference.
▪The maximum transmission distance may be limited. Maximum recommended cable length is 30m.
▪The CATx cable must not be cut or crimped when it is connected on either end, because it is under voltage.
Ground loop
▪The risk of ground loop issue should be minimized by utilizing a few of our best practices.
▪The CATx cable should run on a similar path as the power lines and safety ground wire. This is to minimize the loop span area which could catch electromagnetic disturbances.
▪The connected source and sink devices at the two endpoints should have the same Earth potential (Equipotential earthing, safety ground).
▪If the ground loop catches some electromagnetic noise and the analog audio is used on the transmitter, the noise might be added to the audio signal and cause audible noise. This could be fixed by using a Di-Box (audio balun) on the audio input, or using the balanced audio input. Sometimes an easy way is to ground the TX box chassis with a thick wire to the Earth potential.
The following chapter describes the features of the device with a few real-life examples.
4.1. TPS Extender Concept
The HDMI-TPS-TX200 series transmitters are able to receive digital (DP, HDMI, DVI-D) video signals and analog audio signal as well, and transmit HDBaseT (TPS) signal, including HDMI/DVI audio/video signals, Ethernet, RS-232, and Infrared signals. Analog audio signals can be received via the 3.5” TRS (jack).
The device can be controlled via Ethernet, RS-232 or Infrared and is able to control third-party devices via the RS-232, Ethernet, Infrared interfaces.


The summary of the interfaces
1 Only for the HDMI-TPS-TX210/TX220/TX226, SW4-TPS-TX240 and TX240-Plus models.
2 Only for the DP-TPS-TX210/TX220, SW4-TPS-TX240 and TX240-Plus models.
3 Only for the DVI-HDCP-TPS-TX210/TX220, SW4-TPS-TX240 and TX240-Plus models.
4 Only for the TPS-TX220, SW4-TPS-TX240 and TX240-Plus models.
4.2. Port Diagram
The following diagram introduces the route of the different signal types (including the audio/ video and control signals as well) from the input to the output ports in the device. The diagram shows the SW4-TPS-TX240/-TX240-Plus transmitter. The principle of the operation is the same for all models.

Port diagram of SW4-TPS-TX240 /-TX240-Plus transmitter
The device is built with a TPS (Twisted Pair Single) interface that uses HDBaseTTM technology. It means the unit transmits video, audio, Ethernet, RS-232, and Infrared signals via a single CATx cable.
TPS Interface Working Modes
The TPS working mode between the transmitter and the receiver is determined by the mode set in them. Both devices TPS mode settings together determine the final established TPS transmission mode.
The following TPS modes are defined in the transmitter:
▪Auto: The TPS mode is determined automatically.
▪HDBaseT: Ideal for high resolution signals of up to 4K.
▪Long reach: Ideal for big distances, and up to 1080p@60Hz with extended cable lengths.
▪LPPF1*: Only RS-232 communication is transmitted (@ 9600 baud).
▪LPPF2*: Only RS-232 (@ 9600 baud) and Ethernet communication are transmitted.
* LPPF: Low Power Partial Functionality.
|
Selected mode on RX side |
||||||
|
LPPF1 |
LPPF2 |
HDBaseT |
Long reach |
Auto |
||
|
Selected mode on TX side |
LPPF1 |
LPPF1 |
LPPF1 |
LPPF1 |
LPPF1 |
LPPF1 |
|
LPPF2 |
LPPF1 |
LPPF2 |
LPPF2 |
LPPF2 |
LPPF2 |
|
|
HDBaseT |
LPPF1 |
LPPF2 |
HDBaseT |
Long reach |
HDBaseT |
|
|
Long reach |
LPPF1 |
LPPF2 |
Long reach |
Long reach |
Long reach |
|
|
Auto |
LPPF1 |
LPPF2 |
HDBaseT |
Long reach |
HDBaseT ** |
|
** If there is valid HDMI/DVI signal on the TX side, the TPS mode will be HDBaseT on both sides. If the transmitter does not transmit HDMI/DVI signal, the TPS mode will automatically be changed to LPPF2 or LPPF1. Long reach mode is not available when both sides are set to Auto mode.
When using automatic operation mode selection, the device determines the mode of operation. If both halves are set to Auto mode, the source side is the initiator. It will negotiate each state transition with its sink side partner.
When one of the devices is configured to manual operation mode selection, the other device may be placed in automatic mode. In this case, the mode transition negotiation is initiated by the host-managed device and the auto-mode device follows through. The allowed cable lengths and resolutions are listed in the Maximum Extension Distances section.
4.4. Ethernet Control Interface
The device can be controlled over the front panel Ethernet standard RJ45 connector, which is connected to the LAN. This interface supports both LW2 and LW3 protocols. The interface can be used to remote control the device with Lightware Device Controller and establish the connection to the Lightware Device Updater software and perform firmware update.
4.5.1. Audio Input Modes
The device can receive embedded digital audio signal on the HDMI, DisplayPort, and DVI-D input ports and analog audio signal on the Jack input ports.
Audio Embedding
The transmitter has a built-in audio embedder function, which means the audio signal received on the analog audio input port can be embedded into the TPS output.
4.5.2. Audio Options - Example

The Concept
Two audio sources are connected to the transmitter: a Blu-ray player on the HDMI input (embedded HDMI audio); and a Media player on the analog audio input (Jack). The transmitter is connected to a TPS receiver which transmits the AV signal to a HDTV.
The following options are available for audio routing / signal selection:
The video input source of the HDTV is the Blu-ray player, and you can select from the following audio sources:
=The original embedded HDMI audio from the Blu-ray player;
=The analog audio input from the Media player.
INFO:In case of the TPS-TX220 series transmitters you can use the Autoselect feature for audio input selection. For the details, see The Autoselect Feature section.
4.6. Video Interface
4.6.1. Video Input Modes
The device can receive digital video signal on the HDMI, DisplayPort, and DVI-D input ports.
4.6.2. Input Source Selection Modes
Video input source can be selected in the following ways:
▪Pressing the Video Select button on the device;
▪Using Lightware Device Controller (LDC);
▪Sending LW2 or LW3 protocol commands; or
▪Using the Autoselect function.
4.7.1. Autoselect Modes
There are three types of Autoselect as follows.
▪First detect mode: the selected input port is kept connected to the output as long as it has an active signal.
▪Priority detect mode: it is always the highest priority active input that is selected to transmit.
▪Last detect mode: it is always the last attached input that is selected to transmit.
4.7.2. Automatic Input Selection - Example
The Concept
If there is no other source connected to the transmitter but the Laptop, the HDMI 1 input will be automatically switched to the TPS output. If the Laptop and the PC are also connected to the transmitter, the DVI-D input will be switched to the TPS output. If the Blu-ray player is connected on the HDMI 2 input, and later the MacBook is connected on the DP input of the transmitter, it will be switched to the TPS output – independently of the presence of other video signals.
Settings
▪TPS output: Set the Autoselect to Enabled. Set Autoselect mode to Priority detect. The priorities are the following (the lowest number means the highest priority):
|
Source device |
Input interface |
Input port |
Priority |
|
MacBook |
DP IN |
I1 |
0 |
|
Blu-ray player |
HDMI IN 1 |
I2 |
1 |
|
PC |
DVI-D IN |
I4 |
2 |
|
Laptop |
HDMI IN 2 |
I3 |
3 |
INFO:Priorities can be set in Lightware Device Controller software, see the related settings in the Audio Outputs (TPS and HDMI) section.

Flowchart of the Autoselection modes
4.8.1. Technical Background
Serial data communication can be established via the local RS-232 port (Phoenix connector) or via the TPS lines. The RS-232 ports – which are connected to the CPU – can be configured separately (e.g. if the Baud rates are different, the CPU does the conversion automatically between the ports). The RS-232 port can be switched to Pass-through mode, Control mode, or Command Injection mode; see the figure below.

Block diagram of the serial interface
The following settings are defined:
|
|
The Local and the TPS serial ports are in Control mode. |
|
|
The Local and the TPS serial ports are in Pass-through mode. |
|
|
The Local and the TPS serial ports are in Command Injection mode. |
INFO:All settings are available in the LDC software, see the settings in the RS-232 section.
Only one mode can be used at the same time: Control mode, Pass-through mode, or Command Injection mode. If you choose one of them, the TPS serial link and the local RS-232 port will operate in the same mode.
In pass-through mode, the given device forwards the data that is coming from one of its ports to another, same type of port. The command is not processed by the CPU. Incoming serial data is forwarded from the local RS-232 port to the TPS output port and vice versa inside the transmitter.
The incoming data from the given port is processed and interpreted by the CPU. The mode allows to control the transmitter directly. LW2 or LW3 protocol commands are accepted – depending on the current port setting.
In this mode, the transmitter works as an RS-232 bidirectional converter. The TPS signal is converted to RS-232 data and vice versa. TCP/IP port numbers are defined for the serial ports (TPS and local) for this purpose. E.g. the default Command Injection port number of the local RS-232 port is 8001. If a command is coming from the TPS interface that is addressed to the port no. 8001, it will be transmitted to the Tx pin of the local RS-232 port. It also works in the opposite direction, and the method is the same on the serial interface of the TPS port as well. #commandinjection
4.8.3. RS-232 Signal Transmission – Example

The Concept
The System controller can send commands to the transmitter, and it is able to remote control the projector through the TPS receiver via RS-232.
Settings
▪System controller: wireless IP connection to the same Ethernet as the transmitter is connected to. Use a dedicated software tool (e.g. a terminal) that is suitable for sending commands via TCP/IP to a certain IP:port address.
▪Transmitter: set the RS-232 mode to Command Injection on TPS output port. Set the further parameters (Baud rate, Data bits, etc.) in accordance with the specifications of the projector. The transmitter will transmit the RS-232 data toward the receiver.
▪Receiver: set the RS-232 mode to Pass-through on RS-232 port.
▪Projector: note the RS-232 port setting that is specified by the Manufacturer. Connect a suitable serial cable with the proper wiring.
RS-232 Recognizer
DIFFERENCE:This feature is available only for SW4-TPS-TX240-Plus from FW package v1.2.0b13.
This tool is able to recognize and store the incoming RS-232 message until the previously defined string (delimiter) has arrived or the timeout has passed after the last data. The last incoming serial data is stored, and it can trigger an action in the Event Manager.
DIFFERENCE:This feature is available only for SW4-TPS-TX240-Plus from FW package v1.2.0b13.
The Concept
When the transmitter has an active video signal, the Video codec login is performed automatically.

Steps and Settings
|
Process |
Settings |
|
When signal presents on any HDMI input, SW4 sends a message: 'ping'. |
This condition and the action pair is set in the Event manager. |
|
|
The serial communication is scanned continuously by the recoginzer in SW4 and gets the 'Login name' string. |
|
Video codec sends a message: 'Login name:'. |
|
|
|
|
|
When 'Login name:' is detected in the string, SW4 sends a message: 'Admin'. |
This condition and the action is set in Event manager. |
|
|
The serial communication is scanned continuously by the recoginzer in SW4 and gets the 'Password' string. |
|
Video codec sends a message: 'Password:'. |
|
|
|
|
|
When 'Password:' is detected in the string, SW4 sends a message: 'Admin'. |
This condition and the action is set in Event manager. |
|
|
|
|
Login is established, Video codec is ready to use. |
First configure the recognizer for the serial communication, after that set the events in the Event Manager (for more details, see the Event Manager section). The RS-232 recognizer settings need to be done via Lightware Device Controller Software (see the RS-232 section) or with LW3 protocol commands (see the RS-232 Message Recognizer section).
Settings in the Event manager
▪E1. When the signal is present on the O1 port of the SW4-TPS-TX240-Plus, it sends a message 'PING' on the P1 port of RS-232 to the VC codec. For more details, see the RS-232 Settings section.
▪E2. Set a condition where 'Login name:' is the recognized RS-232 message. Action is sending serial message ('Admin') on the P1 port to the VC codec.
▪E3. Set a condition where 'Password:' is the recognized RS-232 message. Action is sending serial message ('Admin') on the P1 port to the VC codec.
4.9.1. Technical Background
IR signal transmission can be established via the local IR ports (3.5 mm Jack) or via the TPS lines. For the complete usage, attach an IR emitter unit to the IR OUT and an IR detector unit to the IR IN connectors.
ATTENTION!The supported carrying frequency is 38 kHz.
INFO:The modulation of the output IR signal can be turned on or off by an LW3 command, see the details in the Enabling/Disabling Output Signal Modulation section.
4.9.2. IR Functions
The IR functions are not separated but can be used in combination, as they are available at the same time.
Pass-through Transmission
The IR signal is transmitted between a local and a link port without interruption. Signal transmission is not working between the local input and local output ports, as well as between link input and link output ports.

Example

The Concept
The transmitter and the receiver are connected over TPS. An IR detector is attached to the IR input port of the TPS receiver, and an IR emitter is connected to the IR output port of the transmitter. When the remote controller sends an IR signal, the code will be passed through the TPS line and the IR emitter sends the same IR light towards the Blu-ray player.
Settings
Special settings are not required, the transmission is enabled by default.
IR Code Sending
DIFFERENCE:This feature is available only for SW4-TPS-TX240-Plus from FW package v1.2.0b13.
Custom IR codes can be sent over the IR output ports e.g. as an Action in Event Manager. The outgoing IR code shall be in pronto HEX format.

Getting IR Codes
Getting an IR code is possible from two sources:
▪Downloading the desired code from a web database.
▪Capturing the IR code as described in the How to Learn an IR Code? section.
The fingerprint of an IR code (hash code) can be stored and used as a condition in Event manager. Please see further details in the Infra section.
INFO:The pronto hex code that is learned by a Lightware device is little-endian format.
Sending IR Codes
IR codes can be sent by:
▪LW3 command, see the Infrared Message Sending section. The maximum length of the code can be 765 characters/bytes (93 burst pairs).
▪Applying an Action in Event Manager. The maximum length of the code can be 184 characters/bytes (21 burst pairs).
Example

The fingerprint of an IR code can be stored and used in Event Manager. See more details in the Infra section..
The Concept
The System controller makes the transmitter send out a code over the IR output port and the IR emitter towards the Blu-ray player.
Settings
The System controller is connected to the TCP/IP port no. 6107 of the transmitter. The controller calls an LW3 method to send out the IR code over the IR output port to the IR emitter.
Command Injection Mode
In this mode, the transmitter works as an Ethernet-IR bidirectional converter. The IR signal coming from the local or link IR input port is converted to TCP/IP data and forwarded to the Ethernet network. The same happens when the IR code comes from the Ethernet network: it will be converted and forwarded to the connected IR output port. TCP/IP port numbers are defined to address the IR ports directly, see the Port Numbering section.

Example

The Concept
The System controller sends out a code over the transmitter to the IR emitter towards the Blu-ray player.
Settings
The layout is the same as in the previous example. But in this case, the IR output port of the transmitter is addressed directly (by using the command injection TCP port). The controller sends the IR code to the IR emitter.
The GPIO (General Purpose Input/Output) port is a multifunctional input/output interface to control the transmitter or third-party devices and peripherals. You can establish connection between the controller/controllable device and the transmitter by the 8-pole Phoenix connector. The direction of the seven pins is configurable independently based on needs of the application.
GPIO Options - Example

The Concept
The ceiling lamp is turned off by Relay 1 and the projection screen is rolled down by Relay 2 when signal is received from the PC over the VGA input. Both relays are controlled by the GPIO port.
Settings of the Transmitter
▪For Relay 1: create an event in Event manager: when signal is present on Input 1 (I1), set the GPIO pins to low level to open Relay 1. Also create another event: when signal is not present on Input 1 (I1), set the GPIO pins to high level to close Relay 1.
▪For Relay 2: create an event in Event manager: when signal is present on Input 1 (I1), set the GPIO pins to high level to close Relay 2. Also create another event: when signal is not present on Input 1 (I1), set the GPIO pins to low level to close Relay 2.
When the PC starts to play the video presentation, the signal is received over the VGA input, so the GPIO pins send a signal to Relay 1 to open, which turns off the lights. Furthermore, the GPIO pins also send a signal to Relay 2 to close, and the projection screen is rolled down. When the presentation ends, signal ceases on the VGA input, so the GPIO pins send a signal to Relay 1 to close, which turns on the lights and send a signal to Relay 2 to open, so the projection screen returns to its enclosure.
ATTENTION!Please always check the electrical parameters of the devices that you want to control. The maximum current of one GPIO pin is 30 mA, the maximum total current for the seven pins is 180 mA.
See the LDC settings for the GPIO port in the GPIO section. See also the details about the Event Manager settings in the Event Manager section.
4.11. The Event Manager Feature
The Event Manager feature means that the device can sense changes on its ports and is able to react according to the pre-defined settings. Lightware Device Controller contains a user-friendly software tool and allows to create Events by defining a Condition and an Action.

Event Manager example
See more information about the settings in the Event Manager section.
Event Manager +
The AND Operator
DIFFERENCE:This feature is available from FW package v1.3.0b6.
The practical experience has shown that there is a need to examine more conditions (up to four) as follows: if one of the set conditions becomes true (while the other conditions are fulfilled), then the set Action is launched. For example, in a meeting room we have the following situation:
▪Signal is present on an input port,
▪A GPIO pin state becomes ’low’ (by an external device).
If the two Conditions are present at the same time, the Action is launched. Just create the two Conditions into separate Events, then create a third Event, select the two Conditions and define the Action.
See the Combine Links section for the settings in LDC.
Event Manager Variables
DIFFERENCE:This feature is available only for SW4-TPS-TX240-Plus from FW package v1.3.0b6.
A brand new area is opened by implementing the variables. You can create custom variables in number or text format, which can be used in the Event Manager. The variables can have the following properties/methods:
▪Numeric (integer) type with min/max value setting, or string-type (determined automatically)
▪Increment/step the numeric value,
▪Value-dependent case operations,
▪Reading and storing the value of an LW3 property into a string or a numeric variable.
The defined variables are stored in a non-volatile memory and the value is kept in case of a reboot. The new opportunities allow creating a monitoring/controlling system without connecting an additional control processor.
See the Variables section for the settings in LDC.
Condition Trigger
DIFFERENCE:This feature is available only for SW4-TPS-TX240-Plus from FW package v1.3.0b6.
This improvement in the Event Manager works as if a condition is detected. When a complex control system is built, a Condition may trigger numerous Actions. A typical example is when a system is powered on and the ’ready-to-use’ state has to be loaded. In this case, there could be many actions that are based on the same condition. In order to reduce the number of the commands, you can trigger one ’key’ condition, which could start the whole process.
See the Condition Triggering section for the settings in LDC.
4.12. Ethernet Interface
The device can be controlled over the Ethernet port. This interface supports both LW2 and LW3 protocols.
4.12.1. Device Control over Ethernet
The interface can also be used to remote control a third-party device and establish the connection to the Lightware Device Updater software and perform firmware update.
Third-party Device Control via Local Ethernet (Example)

The following ways are available for device control:
▪The system controller can communicate with the transmitter via Ethernet using LW2/LW3 protocol commands.
▪Since the Ethernet is sent over TPS, the system controller can communicate with the projector by its IP:port address.
▪The transmitter can send commands (e.g. as an action by the Event Manager) to the IP:port address of the projector by using LW3 protocol commands. See Event Manager usage in the Event Manager section, and find the related LW3 protocol commands in the Ethernet Message Sending section.
4.12.2. Wake-on-Lan
DIFFERENCE:This feature is available from FW package v1.3.0b6.
The well-known wake-on-lan feature (sending a magic Packet to the target PC) is available. This can be used to power on a computer automatically: just send a simple LW3 command, see the Powering on a Computer over Ethernet (Wake-on-LAN) section.
INFO:Please make sure the feature is enabled in the target PC and it is powered (but switched off).

DIFFERENCE:This feature is available only for SW4-TPS-TX240-Plus from FW package v1.3.0b6
The feature is almost the same as in case of the RS-232, but for the network interface: the incoming TCP messages can be processed, which may trigger actions. The combination of the TCP recognizer and the Event Manager gives numerous opportunities for creating automatic room solutions.
TCP Recognizer Example
When the Projector switches off, the button light (1) of the TBP6-EU button panel is turned off automatically.

When the power-off process is started in the projector, it will send a message over Ethernet. That message will be recognized by the Transmitter and will be used as a Condition in Event Manager.
How to setup the switcher?
Step 1.Configure the recognizer for the communication by the LDC, (see the TCP Clients (TCP Message Recognizer) section) or by LW3 protocol commands (see the TCP Message Recognizer section). Define the desired device as a TCP client. (The Projector is saved as 'C1' in this example.)
Step 2.Create the following event in the Event manager:
E1. When the (PWR!001 "On") message is recognized from the C1 client, the GPIO pin 1 is set to low level.
For more information about setting the events in LDC, see the Event Manager section.
4.13. Basic IT Security
DIFFERENCE:This feature is available only for SW4-TPS-TX240-Plus from FW package v1.3.0b6.
These entry-level network security improvements help prevent unauthorized access to the Lightware device:
▪Cleartext login
▪IP Port Block
▪MAC Filtering
The Cleartext Login tool allows setting a password for login, thus the device will not accept any command coming from an interface (RS-232, Ethernet, etc…), only the device type and the serial number can be queried without login. You can set all affected TCP/IP ports individually to enable or disable.
The IP Port Block feature is an additional protection for the Cleartext login. There are TCP/IP ports in Lightware devices that are not protected by the login, so you can disable them if necessary. Example: due to the working method of the LW2 communication, the Cleartext login does not provide protection when an LW2 command is sent to the device, that is why the TCP port no.10001 shall be blocked manually.
Another level of security is the MAC Filtering tool. You can create an ’allowlist’ of network devices based on the MAC address that are allowed:
▪Controlling the device (Send option), or
▪Querying parameters (Receive option) to/from the Lightware device.
The table below shows the protection levels of these features.
|
IP Port |
Function |
MAC Filter |
Cleartext Login |
IP Port Block |
|
80 |
HTTP Post&Get |
|
- |
|
|
81 |
LW3 control (miniweb) |
|
|
- |
|
6107 |
LW3 protocol |
|
|
- |
|
800x |
Command injection (RS-232) |
|
- |
|
|
900x |
Command injection (IR) |
|
- |
|
|
10001 |
LW2 protocol |
|
- |
|
ATTENTION!Be careful when combining these functions; improper settings may cause malfunction.
Most of these features are available in LDC, see the Settings Menu section.
It is possible to configure several devices at once with the Bulk Device Management tool. This feature can be accessed by clicking on the Tools button in the bottom left corner of the Device Discovery window of the LDC and choosing the Bulk Management option. #new
See the Bulk Device Management section for more details.
4.14.1. Network Settings
This function makes it possible to change and adjust the network settings of several devices at once (unique settings for each device), without having to set them at each device one by one. A .csv file can be created containing the list and desired settings of the devices and it can be uploaded into the LDC to be applied to the devices quickly.

4.15. Batch Commands
DIFFERENCE:This feature is available only for SW4-TPS-TX240-Plus from FW package v1.3.0b6.
These features can be used to process a group of pre-defined commands. The commands can be stored in the device as macros or you can save the commands in a plain text file and send it to the device by an HTTP message.
LW3 over HTTP (Command Salvo)
This feature allows the LW device to be controlled over HTTP. In this case, a batch of commands is sent over HTTP to the Lightware device for processing. Save the LW3 commands into a file, post it to the <IP_address>/protocol.lw3 file and the commands are processed immediately.
Running Macros
In this case, the command sequences (macros) are stored in the device. You can create your custom macros in a file, upload them into the device and run at any time. The number of the macros depends on the device type, at most 50 macros can be saved. See more information about the feature in the Macros section.
4.16. Further Built-in Features
4.16.1. Transmitter Cloning – Configuration Backup and Restore

The transmitter (configuration) cloning of a HDMI-TPS-TX200 series transmitter is a simple method that eliminates the need to repeatedly configure certain devices to have identical (non-factory) settings. If the devices are installed in the same type of system multiple times, then it is enough to set up only one device to fit the user’s needs and then copy those settings to the others, thus saving time and resources. See more information about the settings in the Configuration Cloning (Backup Tab) section.
Configuration cloning can also be done by LDU2 over Command Line for many devices in one step, see the Restore section.
4.16.2. Remote Firmware Update of Connected Lightware Devices

The firmware of the Lightware TPS devices can be updated individually by the Lightware Device Updater (LDU) software. The HDMI-TPS-TX200 series transmitters contain a feature that allows having a faster and more comfortable firmware update process. When the firmware of the connected extenders has to be updated, the TPS connection is necessary towards the extenders – nothing else. The LDU will be able to find the connected devices and update them.
5. Software Control - Lightware Device Controller
The device can be controlled by a computer through Ethernet and RS-232 interfaces by the Lightware Device Controller (LDC). The software can be installed on a Windows PC or macOS. The application and the User’s Manual can be downloaded from www.lightware.com.
5.1. Install and Update
ATTENTION!Please note that the minimum system requirement is 1 GB RAMand the minimum display resolution shall be 1280x720.
ATTENTION!Certain ports are used for the communication in the background; please check the list in the Applied Ports (Network Settings) section.
INFO:After the installation, the Windows and the Mac applications have the same look and functionality. This type of the installer is equal to the Normal install in case of Windows and results in an updateable version with the same attributes.
Installation for Windows OS
Run the installer. If the User Account Control drops a pop-up message, click Yes. During the installation you will be prompted to select the type of the installation: normal and the snapshot install:
|
Normal install |
Snapshot install |
|
Available for Windows and macOS |
Available for Windows |
|
The installer can update only this instance |
Cannot be updated |
|
Only one updateable instance can exist for all users |
More than one different version can be installed for all users |
Comparison of installation types
ATTENTION!Using the Normal install as the default choice is highly recommended.
Installation for macOS
ATTENTION!Please check the firewall settings on the macOS device. LDC needs to be added to the exeptions of the blocked software for the proper operation.
Mount the DMG file by double clicking on it, and drag the LDC icon over the Applications icon to copy the program into the Applications folder. If you want to copy the LDC into another location, just drag the icon over the desired folder.
Updating of LDC
Step 1.Run the application.

The Device Discovery window appears automatically, and the program checks the available updates on Lightware’s website and opens the update window if LDC updates are found.
The current and the update version number can be seen at the top of the window, and they are shown in this window even with the snapshot install.
The Update window can also be opened by clicking on the About icon ![]() and the Update button.
and the Update button.
Step 2.Set the desired update setting in the Options section.

▪If you do not want to check for updates automatically, uncheck the circle that contains the green tick.
▪If you want to postpone the update, a reminder can be set with different delays from the drop down list.
▪If the proxy settings traverse the update process, set the proper values, then click on the OK button.
Step 3.Click on the Download update button to start the updating.
The updates can be checked manually by clicking on the Check now button.
5.2. Running the LDC

The common way to start the software is to double-click on the LDC icon. But the LDC can be run by command line parameters as follows:
Connecting to a Device with Static IP Address
The LDC is connected to a device with the indicated static IP address directly; the Device Discovery window is not displayed. When the port number is not set, the default port is used: 10001 (LW2 protocol).
For LW3, devices use the 6107 port number.
Format: LightwareDeviceController -i <IP_address>:<port>
Example: LightwareDeviceController -i 192.168.0.20:6107
Connecting to a Device via a Serial Port
The LDC is connected to a device with the indicated COM port directly; the Device Discovery window is not displayed. If no Baud rate is set, the application will detect it automatically.
Format: LightwareDeviceController -c <COM_port>:<Baud>
Example: LightwareDeviceController -c COM1:57600
Adjusting the Zoom
The window can be zoomed to a specific value to fit to the resolution of the desktop (higher/lower). '1' is the default value (100%).
Format: LightwareDeviceController -z <magnifying_value>
Example: LightwareDeviceController -z 1.2
ATTENTION!The last set value is stored and applied when LDC is started without a parameter.
5.3. Establishing the Connection
Step 1.Connect the device to a computer via Ethernet or RS-232.
Step 2.Run the controller software; device discovery window appears automatically. There are three tabs for the different type of interfaces; Ethernet and Serial are available for TPS-TX200 devices.
Step 3.Select the desired unit and click on the green Connect button (or just double-click on the device).

Device discovery window in LDC
5.3.1. Ethernet Tab
The Ethernet tab consists of two lists. The All devices list contains all Lightware devices that are available in the connected network (in the 255.255.0.0 subnet). However, there is no need to browse all the available devices, as you can expand the list of Favorite devices with any Lightware device that is connected via Ethernet in any of the following ways:
▪Mark the desired device with the symbol in the All Devices list,
▪Press the Add button and add the device in the appearing window, or
▪Import the list of favorite devices that was exported previously.

Press the Add button; in the appearing window you can enter the IP address. The hostname of the desired device can be used instead, if it is supported. That allows setting a unique name to identify the device in a network. If the host name is saved in this window and the IP address is changing, the device will still be available and connectible.
ATTENTION!The host name connection-feature does not work when the target device is accessed over VPN.
See more information about the host name property in the Setting the Host Name section.
Import/Export the List of Favorite Devices
The list of favorite devices can be exported/imported by the dedicated buttons (saved as *.JSON file). The list can be imported later (in another computer, too), but please note that the current list will be overwritten by the imported list.
Changing the IP Address

To modify the IP address settings quickly, it is not necessary to enter the device's settings/network menu, you can set them by clicking on the pencil icon beside the IP address.
You can see the new settings only in this window. The device needs a few seconds to apply the new settings.
Identifying the Device
Clicking on the icon results the blinking of the status LEDs for 10 seconds. The feature helps find the device itself physically.

#identifyme
Highlighting the Device
DIFFERENCE:This feature is available only from FW package v1.3.0b6.
The opposite feature is also available to help find the desired device. Press the Show Me button for 5 seconds, until the front panel LEDs start to blink slowly. In parallel, the device is highlighted in green for 4 seconds in the Device discovery window of the LDC. #highlightme

INFO:"Highlight Me" is the default function of the Show Me button. If you assign a different function to the button, the feature above will not be available.
5.3.2. Serial Tab
If the device is connected via the RS-232 port, click on the Query button next to the desired serial port to display the device’s name and serial number. Double-click on the device or select it and click on the green Connect button.
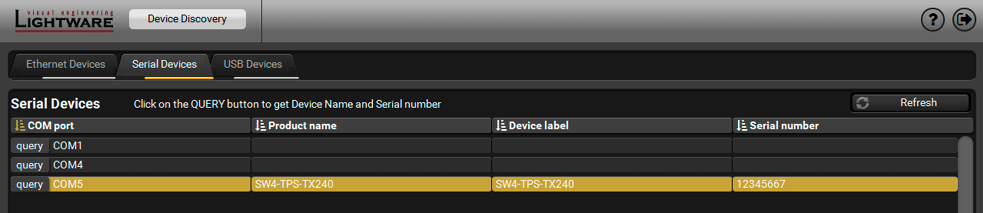
ATTENTION!Before the device is connected via the local RS-232 port, make sure that the Control mode and LW3 protocol are set on the serial port. Furthermore, the RS-232 port must be free and other serial connection must not be established to the device over that port.
5.3.3. Further Tools
The Tools menu contains the following options:
▪Log Viewer: The tool can be used for reviewing log files that have been saved previously.
▪Create EDID: This tool opens the Easy EDID Creator wizard, which can be used for creating unique EDIDs in a few simple steps. Functionality is the same as the Easy EDID Creator.
▪Demo Mode: This is a virtual MX-FR17 matrix router with full functionality built into the LDC. Functions and options are the same as that of a real MX-FR17 device.
▪Bulk Management: This tool allows changing the network settings of several devices at once. See the details in the next section.
The Terminal window is also available by pressing its button on the bottom.
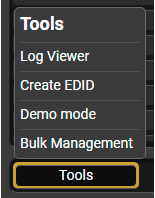
It is possible to configure several devices at once with the Bulk Device Management tool. This feature can be accessed by clicking on the Tools button in the bottom left corner of the Device Discovery window and choosing the Bulk Management option. #new
DIFFERENCE:This function is available from the firmware version v2.6.0b6 of the LDC and v1.3.6b2 of the HDMI-TPS-TX200 series devices.
5.4.1. Network Settings
It is possible to set the network settings of several devices at once by using a .csv file that contains the list of the devices that we need to configure, then uploading it into the LDC.
Please note that if the data in the file is missing or incorrect, then the discovery of the affected device will fail and an 'Invalid data' message will be displayed in the State column. In case of an IP or MAC address conflict, the message is 'Duplicated'.


Changing the network settings can be done in a few easy steps:
Step 1.First alter the settings you need to change in the .csv file that contains the devices. You can use a template file accessible via the Export template button and saving the file to your computer, then filling it out with the parameters of the devices. The file contains the MAC address, Partnumber, DHCP status, IP address, Netmask, Gateway, Hostname and Device label of each device.
Step 2.Upload the .csv file into the LDC by pressing the Choose network file button and browsing the file in the pop-up window. This will result in a list of the devices appearing on the screen.
Step 3.Finally, press the Apply settings button to execute the changes. This might take up to a minute to finish.
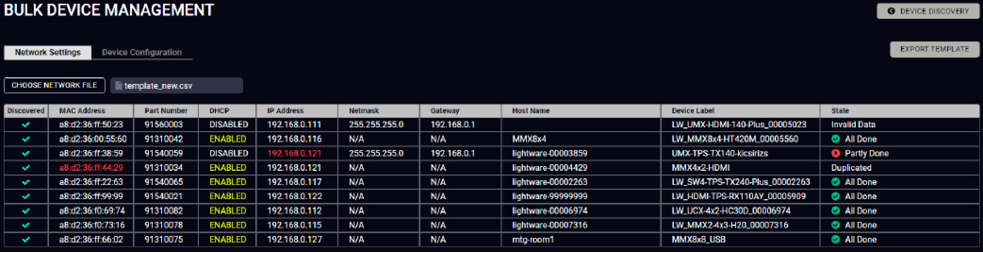
|
Message |
DHCP enabled |
DHCP disabled |
Device discovered |
|
All Done |
Successful procedure |
|
|
|
Partly Done |
Failure setting the Host name and/or the Device label |
|
|
|
Unavailable device |
Host name and Device label missing |
IP address, Network, and/or Gateway missing |
|
|
Failed |
Host name and Device label incorrect |
IP address, Network and Gateway incorrect |
|
|
IP mismatch |
- |
Host name and Device label incorrect |
|
ATTENTION!The 'Failed' and 'IP mismatch' status indicators are not common, they appear when the multicast and/or the port used for LMDMP connection is disabled, or if the firmware version of the device is below the recommended (see the pop-up window when opening the Bulk Management or the beginning of this chapter).

|
|
Main menu |
The available menu items are displayed. The active one is showed with a dark grey background color. |
|
|
Information ribbon |
The label shows the device label, which can be edited in the Settings menu - Status tab. Device discovery window can be displayed by clicking on this ribbon. |
|
|
Video input ports |
Each tile represents a video input port. The tile below the port shows the current crosspoint setting; if the port is switched to the output, the color of the tile is white, otherwise grey. |
|
|
Audio input ports |
Each tile represents an audio input port. The tile below the port shows current crosspoint setting; if the port is switched to the output, the color of the tile is white, otherwise grey. Dark grey means the audio port is not allowed to be embedded into the current video input port. |
|
|
Advanced view |
Displaying the Advanced View Window, showing the Terminal window and the LW3 protocol tree. |
|
|
Audio output ports |
The audio output of the TPS out and HDMI out ports. Clicking on the tile opens the Audio Outputs (TPS and HDMI) port properties window. |
|
|
Video output ports |
The video output of the TPS out and HDMI out ports. Clicking on the tile opens the Audio Outputs (TPS and HDMI) port properties window. |
Port Tiles #crosspoint #switch
The colors of the port tiles and the displayed icons represent different states and information:

State Indicators
The following icons display different states of the port/signal: #lock #unlock #mute #unmute
|
Icon |
Icon is grey |
Icon is black |
Icon is green |
|
|
Signal is not encrypted with HDCP |
Signal is encrypted with HDCP |
- |
|
|
Port is unmuted |
Port is muted |
- |
|
|
Port is unlocked |
Port is locked |
- |
|
|
Autoselect is disabled |
- |
Autoselect is enabled |
TIPS AND TRICKS:Hover the mouse cursor over the information ribbon; the product name and the IP address of the device will appear as a tooltip text.

#label #devicelabel
5.6. Port Properties Windows
Clicking on the HDMI, DisplayPort, or DVI-D video input port icon opens the Port properties window.

Port Properties Window of an HDMI input
Available settings:
▪Set a unique name for the port (up to 15 characters).
▪Mute/unmute and lock/unlock the port.
▪HDCP setting (enable / disable). #hdcp
▪Open the Frame Detector.
▪Send and receive CEC commands by the CEC Tool * – only in case of SW4-TPS-TX240-Plus.
▪Reload factory default settings for the selected port.
Clicking on the HDMI, DisplayPort, or DVI-D audio input port icon opens the Port properties window. The most important information and settings are available from the panel.

Port properties window of the DVI-D audio input
Certain parameters of the embedded audio input signal can be set as follows:
▪Set a unique name for the port (up to 15 characters).
▪Mute/unmute and lock/unlock the port.
▪Reload factory default settings for the selected port.
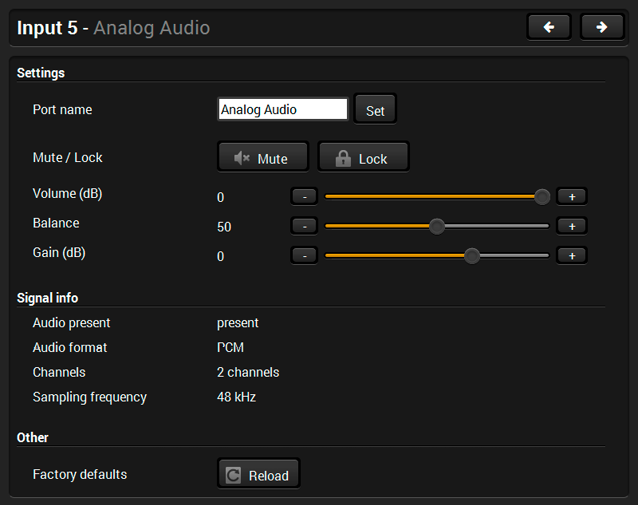
Port properties window of the Analog Audio (Jack) input
Certain parameters of the analog audio input signal can be set as follows:
▪Set a unique name for the port (up to 15 characters).
▪Mute/unmute the port.
▪Lock/unlock the port.
▪Volume: from 0 dB to -95.62 dB, in step 0.375 dB (default is 0 dB).
▪Balance: from 0 to 100, in step 1 (default is 50 = center).
▪Gain: -12 to 6 dB, in step 3 dB (default is 0 dB).
▪Reload factory default settings for the selected port.
# #analogaudio #balance #volume
5.6.4. Audio Outputs (TPS and HDMI)

Port Properties Window of the TPS Audio Output
Available settings: #autoselect
▪Set a unique name for the port (up to 15 characters).
▪Mute/unmute and lock/unlock the port.
▪Autoselect settings: enable / disable, mode, and priorities. (See more details about the Autoselect feature in The Autoselect Feature section).
▪Reload factory default settings for the selected port.
5.6.5. Video Outputs (TPS and HDMI)
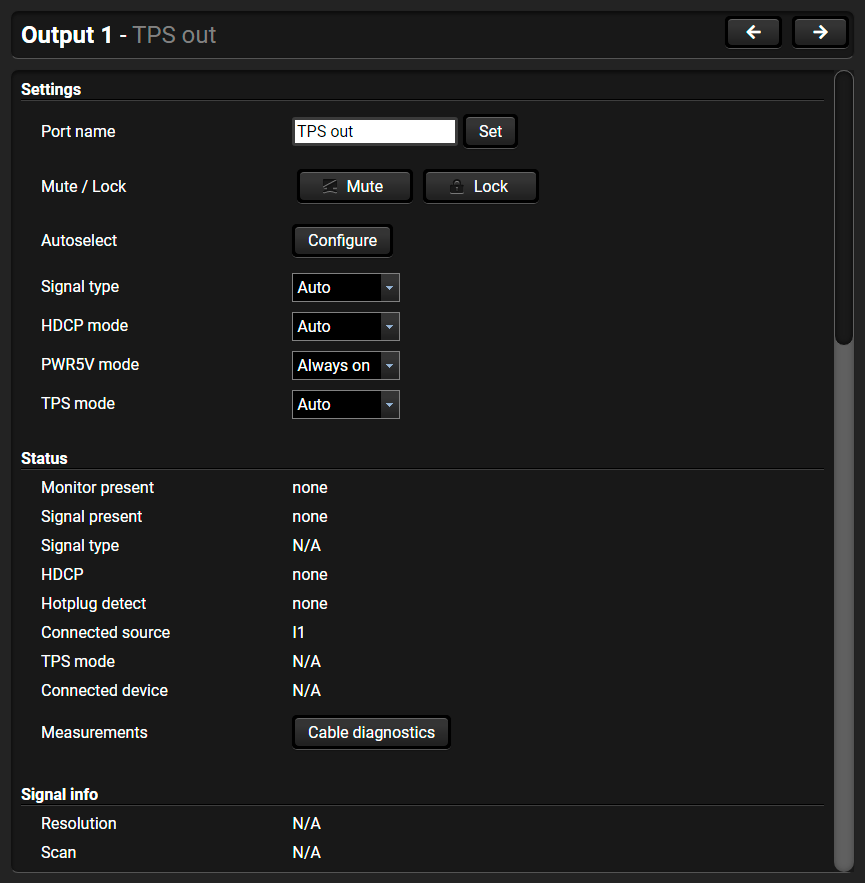
Port Properties Window of the TPS Video Output
Available settings:
▪Set a unique name for the port (up to 15 characters).
▪Mute/unmute and lock/unlock the port.
▪Autoselect settings: enable / disable, mode, and priorities. (See more details about the Autoselect feature in The Autoselect Feature section). #signaltype
▪Signal type: Auto / DVI / HDMI - The outgoing signal format can be selected from a drop-down menu. The Auto mode means the outgoing signal type is based on the EDID of the sink connected to the given output port. If HDMI is supported by the EDID, the signal type will be HDMI, otherwise DVI.
▪HDCP mode: Auto / Always - The transmitter forces the source sent the signal without encryption if the content allows when Auto mode is selected. #hdcp
▪Power 5V mode: Auto / Always on / Always off - The setting lets the source and the sink devices be connected – independently from the transmitted signal.
▪TPS mode: Auto / HDBaseT / Long reach / LPPF1 / LPPF2. See more information about TPS modes in the TPS Interface section. #tpsmode
▪Connected source
▪No sync screen: configuration settings of the test pattern. See more details in the No Sync Screen (Test Pattern) section.
▪Open the Frame Detector.
▪Open the Cable Diagnostics tool.
▪Reload factory default settings for the selected port.
DIFFERENCE:This feature is available only for SW4-TPS-TX240-Plus from FW package v1.2.0b13.
INFO:According to the standard, the CEC feature works only at HDMI ports.
The SW4-TPS-TX240-Plus model is able to send and receive Consumer Electronics Control (CEC) commands. This feature is for remote control of the source or sink device. CEC is a bi-directional communication via the HDMI cable. #cec

|
|
Drop-down command list |
Containing the basic CEC commands, most of them are displayed on the graphical interface, too (on the left side). Click on the Send button to send the command. |
|
|
Custom command textbox |
The text field is for sending hexadecimal commands to the source. The maximum allowed length is 30 characters (15 bytes). Click on the Send button to send the command. |
|
|
OSD string textbox |
Unique text can be shown on the sink device, up to 14 characters. The send OSD (On-screen display) command textbox is the input field of the string. Alphanumeric characters, glyphs and space are accepted. Click on the Send button to execute the command. |
|
|
Received Command box |
Displays all sent CEC commands (in red) and received answers (in blue) with a timestamp. Legend of the received message: < [10:33:17] ACK Answer for the acknowledged command. < [10:35:01] NACK Answer for the not acknowledged command. < [10:33:17] IN PROGRESS The command is being processed. < [10:33:17] FAILED Answer for other failure. < [10:35:40] feature_abort_<*> This is the most common answer from the third-party devices when the command is delivered, but the execution is refused. The cause of the refusal stands after the 'feature_abort' expression. |
|
|
Clear button |
Click on the Clear button to erase the content of the terminal window. |
|
|
CEC command button panel |
This panel provides quick and easy management of CEC commands. These buttons are pre-programmed with basic functions and send commands towards the sink. The communication is displayed in the Received Command box. For the list of the commands, see the CEC Command Sending section. Both the layout and functionality are similar to the design of a remote control. |
It can occur that the third-party device can receive, but not execute the command because it is not supported by the product. Check the accepted commands in the documentation of the device.
INFO:The first 2x2 bit of the CEC commands contains identification data of the source and destination address. In this case that is always 40.
ATTENTION!Make sure that the controlled unit is CEC-capable and this function is enabled.
5.8. Diagnostic Tools
The cable diagnostics is a useful tool to determine any cable related issues in case of TPS connection. The estimated cable length and the quality of the link are measured periodically and the diagnostic window shows the values in real-time. If the green bars hit the first line in the middle they turn into red. It means the number of errors during the extension is higher than what is generally deemed acceptable. The link might be alive, but recovering the received data is not guaranteed. #diagnostic #cablediagnostics

INFO:Each bar represents a differential line in the CATx cable. The inappropriate termination of the cable usually causes high error rates. Check the cable terminations or change the cable.
Reference Values
|
Value |
Explanation |
|
10-10-10-9 |
Excellent image quality |
|
10-8 |
Minor error, not recognizable by eyes |
|
10-7 |
Sometimes recognizable flash on a special test pattern |
|
10-6 |
Small noise can be seen |
|
10-5 |
Easy to recognize image error |
|
10-4 |
Bad image quality |
The Video Bit Error Ratio (BER) displayed above means that on average there is 1 bad pixel after 1010 pixels, which means the number of the bit errors is about 1 pixel in every 80 seconds at 1080p60 video signal.
INFO:See more details in the Maximum Extension Distances section.
Table and Chart Views
Cable diagnostics can be displayed in advanced modes as well. Two ways are available: table view and chart view. Data can be exported to a file by clicking on the Export data button.

Table view of cable diagnostics

Chart view of cable diagnostics
The ports can show detailed information about the signal like full size and active video resolution. This feature is a good troubleshooter if compatibility problems occur during system installation. To access this function, open the port properties window and click on the Frame detector button. #framedetector

Frame detector window
Lightware’s Frame Detector function works like a signal analyzer and makes it possible to determine the exact video format that is present on the port, thus helps identify many problems. E.g. actual timing parameters may differ from the expected and this may cause some displays to drop the picture.
Frame Detector measures detailed timings on the video signals just like a built-in oscilloscope, but it is much easier to use. The actual display area shows the active video size (light grey). The dark grey area of the full frame is the blanking interval, which can contain the info frames and embedded audio data for HDMI signals. The shown values are measured directly on the signal and not retrieved only from the HDMI info frames.
5.8.3. No Sync Screen (Test Pattern)

No sync screen options in the port properties window of TPS output
The No sync screen feature generates an image that can be displayed when there is no incoming signal on the port. The following settings can be set for the Test Pattern function:
Mode
▪On: the video output port always transmits the test pattern.
▪No signal: the video output port transmits the test pattern if there is no incoming signal on the selected input port.
▪Off: the test pattern function is disabled, the video output port transmits the video signal of the selected input port.
Clock Source
▪480p
▪576p
▪Original video signal
Pattern
▪Red / Green / Blue / Black / White / Ramp / Chess / Bar / Cycle

ATTENTION!Even though the mode of the Test pattern can be set at each port separately, the clock source and the pattern settings are common.
Advanced EDID Management can be accessed by selecting the EDID menu. There are two panels: the left one contains the Source EDIDs, the right one contains the Destination places where the EDIDs can be emulated or copied.

EDID menu
The EDID memory consists of four parts: #edid
▪Factory EDID list (F1-F#) shows the pre-programmed EDIDs .
▪Dynamic EDID list (D1-D#) shows the EDIDs of the display devices connected to the output ports. The device stores the EDID of the sink last connected to each output port, thus there is an EDID shown even if there is no display device attached to the output port at that moment.
▪User memory locations (U1–U#) can be used to save custom EDIDs. Any EDID from any of the User/Factory/Decoder EDID lists can be copied to the user memory.
▪Emulated EDID (E1-E#) shows the currently emulated EDID on the given input port. The source column displays the memory location where the current EDID is routed from.
Changing Emulated EDID

Step 1.Choose the desired EDID list on the source panel and select an EDID.
Step 2.Press the Emulated button on the top of the Destination panel.
Step 3.Select the desired port on the right panel (one or more ports can be selected); the EDID(s) will be highlighted in yellow.
Step 4.Press the Transfer button to change the emulated EDID.
Learning an EDID
The process is the same as changing the emulated EDID; the only difference is the Destination panel: press the User button. Thus, one or more EDIDs can be copied into the user memory either from the factory memory or from a connected sink (Dynamic).
Exporting an EDID

The source EDID can be downloaded as a file (*.bin, *.dat or *.edid) to the computer.
Step 1.Select the desired EDID from the Source panel (line will be highlighted in yellow).
Step 2.Press the Export button to open the dialog box and save the file to the computer.
Importing an EDID

A previously saved EDID (*.bin, *.dat or *.edid file) can be uploaded to the user memory:
Step 1.Press the User button on the top of the Source panel and select a memory slot.
Step 2.Press the Import button below the Source panel.
Step 3.Browse the file in the opening window, then press the Open button. The browsed EDID is imported into the selected User memory.
ATTENTION!The imported EDID overwrites the selected memory place even if it is not empty.
Deleting EDID(s)

The EDID(s) from User memory can be deleted as follows:
Step 1.Press the User button on the top of the Destination panel.

Step 2.Select the desired memory slot(s); one or more can be selected (Select All and Select None buttons can be used). The EDID(s) will be highlighted in yellow.
Step 3.Press the Delete selected button to delete the EDID(s).

5.9.3. EDID Summary Window
Select an EDID from Source panel and press the Info button to display the EDID summary.


EDID summary window
5.9.4. Editing an EDID


Select an EDID from the Source panel and press the Edit button to display the Advanced EDID Editor window. The editor can read and write all descriptors that are defined in the standards, including the additional CEA extensions. Any EDID from the device’s memory or a saved EDID file can be loaded into the editor. The software resolves the raw EDID and displays it as readable information to the user. All descriptors can be edited, saved in an EDID file, or uploaded to the User memory. For more details about the EDID Editor, please visit our website and download the EDID Editor Application note.
5.9.5. Creating an EDID - Easy EDID Creator

Since the Advanced EDID Editor mentioned above needs more complex knowledge about EDID, Lightware introduced a wizard-like interface for fast and easy EDID creation. With Easy EDID Creator it is possible to create custom EDIDs in four simple steps. By clicking on the Create button below the Source panel, Easy EDID Creator is opened in a new window. For more details about the EDID Editor, please visit our website and download the EDID Editor Application note.

EDID Creator window
5.10. Control Menu

RS-232 tab in Control menu
The following settings and functions are available (both on local and TPS serial ports):
▪Operation mode: Control, Command Injection, or Disconnected (for more details about serial interface modes see the Serial Interface section);
▪Baud rate: 4800, 7200, 9600, 14400, 19200, 38400, 57600, 115200;
▪Data bits: 8 or 9;
▪Parity: None, Odd, or Even;
▪Stop bits: 1, 1.5, or 2;
▪Command injection: enable or disable; port number; #commandinjection
▪Control protocol: LW2 or LW3; #protocol #rs232 #rs-232 #serial
▪Message sending via serial port; #message
▪Reloading factory defaults (see factory default settings in the Factory Default Settings section).
ATTENTION!If the matrix is connected to a TPS2 output board of a matrix frame, the RS-232 configuration settings (baud rate, data bits, etc..) will not be changeable on the matrix side.
RS-232 Message Sending
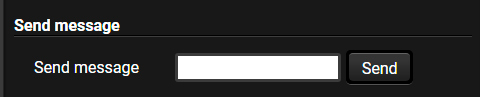
The message in the field can be sent out via the current RS-232 port. Response cannot be seen in the surface.
ATTENTION!The escaping is done automatically when sending a message via this surface. When the message is an LW3 command, it has to be closed by Carriage return and Line feed, e.g.: CALL /MEDIA/VIDEO/XP:switch(I1:O1)\x0d\x0a.
RS-232 Message Recognizer

DIFFERENCE:This feature is available only for SW4-TPS-TX240-Plus from FW package v1.2.0b13.
This tool can be used to recognize messages coming from the RS-232 port. The message can be used as a Condition in Event manager and an Action can be defined for it.
Definitions
Delimiter sequence (hex): Each message is closed by this separator (if defined).
Accept timeout (ms): When the set time has passed after the last received message and delimiter was not detected, the device saves the data into the Text, Hex, and Hash properties. The timeout setting is useful if there is no special or easily defined delimiter in the incoming data, but there is a time gap between the messages.
Text: The recognized message in ASCII-format.
Hex: The recognized message in hex format.
Hash: Binary data that is mapped from the original message. The length of the hash is shorter, and the same message results the same hash.
Working Method
A message got recognized from the incoming data if one of the following occurs:
▪The set DelimiterHex is detected in the message, or
▪The set TimeOut has passed since receiving the last data bit.
The GPIO port has 7 pins that operate at TTL digital signal levels and can be controlled by LDC or protocol commands. Select a GPIO pin under the Port settings section; the settings (pin direction and input level) are displayed on the port tiles as well.


* The black-highlighted symbol means the current setting.
INFO:Output level can be set only in case of setting the pin direction to Output. In case of input direction the output level setting and the Toggle button is not available.
For more details about the GPIO interface, see the GPIO Interface section.
Ethernet Ports
Three ports are displayed in the Ethernet settings: Local, CPU, and TPS*. You can check the status of the Ethernet line by each port: the speed and the duplexity of the connection.
The following settings are available for each port:
▪Enable / disable the port; *
▪Reload factory defaults.
* CPU Ethernet port cannot be disabled.
ATTENTION!Setting the Ethernet port disabled may break the connection with the device.

Ports tab in the Control/Ethernet menu
HTTP Clients (HTTP Post and Put Message Sending)
DIFFERENCE:This feature is available only for SW4-TPS-TX240-Plus from FW package v1.3.0b6.
ATTENTION!This feature means posting or putting HTTP messages from the Lightware device to another device. Encrypted transmission (HTTPS) is not supported.
The HTTP Clients tab allows sending HTTP post and put messages to the desired server IP:port no. Control commands can be set to the target device, but it is not suitable for processing the response (e.g. querying a parameter/status), since the response is just an acknowledge (ACK). #http
The feature is also available by LW3 commands, see the HTTP Messaging section.

HTTP Clients tab in the Control/Ethernet men
When you press the enter in the Http header or Http body text box, the \r\n is added automatically.
TCP Clients (TCP Message Recognizer)
DIFFERENCE:This feature is available only for SW4-TPS-TX240-Plus from FW package v1.3.0b6.
This tab is for the preparation and monitoring interface for the TCP recognizer, which may trigger Event Manager Actions. A simple example can be seen in the TCP Recognizer section. #tcprecognizer #message

TCP Clients tab in the Control/Ethernet menu
The target device has to be set as a TCP client (three clients can be set):
Step 1.Type and set the Target IP address.
Step 2.Type and set the TCP port number.
Step 3.Make sure the same TCP port is opened and Enabled in the target device.
Step 4.Press the Connect to target button.
Step 5.Make the target device send a message and check it in the Detected messages list.
▪Auto reconnect: Numeric value; sets the time (seconds) between the automatic reconnections.
▪Delimiter: When the delimiter hex string is detected in the incoming data, the message is saved from the first bit until the delimiter (or the data between the two delimiters).
▪Timeout: If there is no response within the set time interval (milliseconds), the data that is received from the last delimiter will be accepted.
▪Trigger Action: If data is received that is closed with the recognized delimiter, an Action can be run. Type the number of the Event (without letter 'E').
SalvoHttp Status Page (Receiving HTTP Message)
DIFFERENCE:This feature is available only for SW4-TPS-TX240-Plus from FW package v1.3.0b6.
ATTENTION!This feature means sending HTTP messages from an external device to the Lightware device. Encrypted transmission (HTTPS) is not supported.
In this case, a batch of commands can be sent over HTTP to the Lightware device for processing. Post the commands to the <IP_address>/protocol.lw3 address and the commands are processed immediately and sequentially. #http
Control commands can be sent to the Lightware device, but it is not suitable for querying a parameter/status, since the LW3 responses are not sent back to the sender.
ATTENTION!If the Cleartext Login (Login Settings) is enabled in the device, the login has to be the first command. No commands will be processed without a successful login. See the syntax in the Logging into the Device section.

SalvoHttp tab in the Control/Ethernet menu
ATTENTION!The device has no built-in Infrared receiver and transmitter. For the complete usage attach an IR emitter unit to the IR OUT and an IR detector unit to the IR IN connectors.
Infrared (IR) receiver and transmitter options can be found on this tab. There are three submenus available under it: IR codes, Ports, and Clear all IR codes.
IR Codes #infra #infrared
The user can set the name of the IR code, the fingerprint (hash), and the repeat timeout in ms, actions can be ordered to each IR code as well.
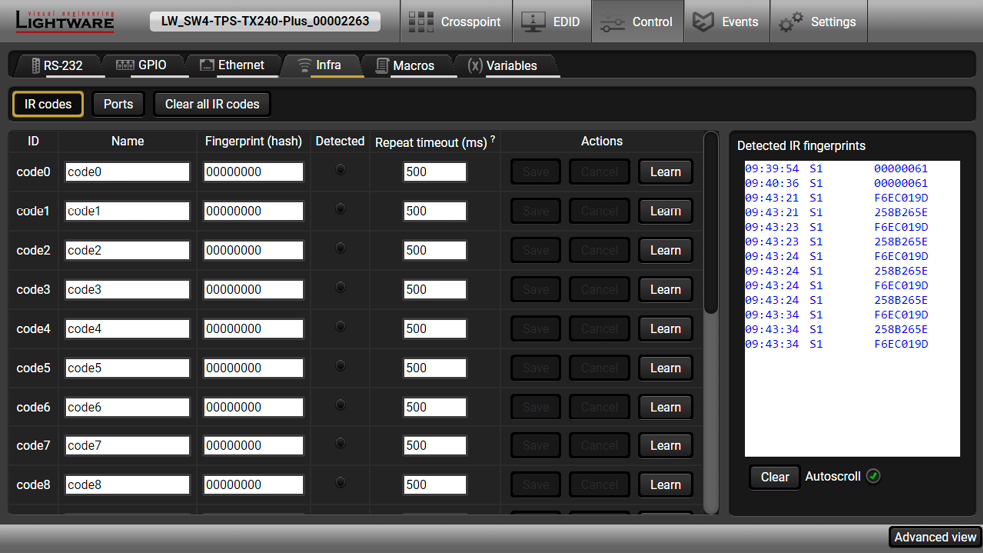
IR codes window in Control menu
|
Description |
Function |
|
ID |
Code number. |
|
Name |
You can give an unique name for the desired code. |
|
Fingerprint (hash) |
Fingerprint code in pronto hexa format. |
|
Detected |
Indicator gives feedback about the given IR code is detected currently. |
|
Repeat timeout (ms) |
You can set a timeout to avoid the involuntary code recurrence. |
|
Actions |
Action buttons for the desired IR code: |
|
Detected IR fingerprints |
You can check the detected IR codes in this panel. Pushing Clear button deleting all current fingerprints and switch on or off the automatic scrolling with the Autoscroll pipe. |
20 fingerprints can be stored in the device at the same time. Each of them can be ordered to a condition in Event Manager.
Storing the Fingerprint of an IR Code
Step 1.Connect the IR detector unit to the IR IN port of the transmitter.
Step 2.Click on the Learn button.
Step 3.Turn the remote controller to the IR detector. A pop-up window appears in LDC - press your remote button to learn.
Step 4.Once the code is received, a new window pops up in LDC - learning completed. Click on OK to continue.
Step 5.Optionally type a unique name for the code in the Name text box. The default name is code#, e.g. code0.
Ports
The user can set the name and command injection port to each source and destination. For more details about the IR interface, see the Infrared Interface section.

Infra tab – Ports window
Clear all IR codes
Clicking on the button deletes all stored IR fingerprints.
DIFFERENCE:This feature is available only for SW4-TPS-TX240-Plus from FW package v1.3.0b6.
DEFINITION:Macro is a batch of pre-defined commands stored in the device. #macro
You can create your custom macros in a file, upload it to the device and run at any time. The number of the macros depends on the device type, SW4-TPS-TX240-Plus transmitters can handle up to 50 macros.
Important Notes about Macros
▪The macros are stored in device presets.
▪The commands of a macro are executed sequentially (even if error happens at a command).
▪Macros allow long commands that is suitable for e.g. infra code sending.
▪Macros cannot be edited in the device.
▪Macros are not saved when backup is created. See the Saving the Macros section.

<preset_name>: it will be displayed in the Settings/Backup submenu (device configurations list).
<macro_name>: each Macro must have a unique name.
<LW3_commands>: LW3 SET and CALL commands. Syntax is not checked, error is not reported.
ATTENTION!If you use the same name for a new macro, the existing one will be deleted.
Open a simple text editor and save the file with 'LW3' extension.
Uploading New Macros into a New Preset
The recommended way for macros is to use a Device configuration preset for this purpose exclusively. When you have to add new macros or change any of them, use the preset. The uploading steps are the following:
Step 1.Create the file with macros according to the macro file structure and save it.
Step 2.Navigate to the Settings/Backup submenu.
Step 3.Select a device configuration preset at the bottom of the page.
Step 4.Press the Upload button, browse the LW3 file and press Open.
ATTENTION!The preset and the macros of the selected slot will be erased. If there is a macro with the same name already in the device, it will be removed and the new one will be available.

Discovered Macros in the device shown under Control/Macros submenu
Adding Macros to an Existing Preset
Step 1.Navigate to the Settings/Backup submenu.
Step 2.Select a device configuration preset at the bottom of the page.
Step 3.Press the Download button and click on Save in the pop-up window.
Step 4.Open the file with a simple text editor and add the desired macros to the bottom of the commands between the ;Begin <macro_name> and ;End <macro_name> labels.
Step 5.Save the file and navigate to the Settings/Backup submenu.
Step 6.Select the same device configuration preset as selected in Step 2.
Step 7.Press the Upload button, browse the LW3 file and press Open.
If you follow the steps above, the existing macros of the selected preset will be preserved. But if there is a macro with the same name already in the device, it will be removed and the new one will be available.
When you make a backup of the device, the macros are not saved in that file. Sometimes, it is necessary to save the macros into a file and for example apply them in another (same type of) device. Follow these steps:
Step 1.Navigate to the Settings/Backup submenu.
Step 2.Select the device configuration preset that is used for the macros at the bottom of the page.
Step 3.Press the Download button and click on Save in the pop-up window.
DIFFERENCE:This feature is available only for SW4-TPS-TX240-Plus from FW package v1.3.0b6.
You can create custom variables in number or text format, which can be used in the Event Manager. The variables can have the following properties/methods: #variables
▪Numeric (integer) type with min/max value setting, or string-type (determined automatically)
▪Increment/step the numeric value,
▪Value-dependent case operations,
▪Reading and storing the values of LW3 properties into string or numeric variables.
▪The max length of a string variable can be 15 characters. Numeric variable is defined between -2147483648 and 2147483647.
The defined variables are stored in a non-volatile memory and the value is kept in case of a reboot.

Variables tab in the Control menu
Value Section
You can set the value of the variable by the field. The type of the variable is determined automatically based on its value (numeric/string).
Add / Cycle Section
This section can be used for numeric types.
▪Operand: the increment, the number that will be added to the current value (negative value is accepted).
▪Min (optional): the lowest allowed value
▪Max (optional): the highest allowed value
▪Add button: the operand will be added to the current value. If the result would be higher than the max setting, the max will be valid; if the result would be lower than the min setting, the min will be valid
▪Cycle button: the operand will be added to the current value. If the result would be beyond the limit (min/max), the value will be stepped to the other end of the interval.
Examples
The following shows the difference between the Add and the Cycle options. The input values are the same in both cases:


▪Min: 1
▪Max: 5
▪Operand: 1
In Add case: when the value hits the limit (max), the operand will not increase the value any more.
In Cycle case: when the value hits the limit (max), the value will be stepped to the other end of the interval.
Similar case happens vice versa: when the operand is a negative number and the value hits the min value.
TIPS AND TRICKS:Set min=1, max=2, operand=1 and use the cycle method. Thus, the value of the variable can be toggled, which can be linked to a property with two states (e.g. low/high level) in Event manager.
Case Convert
This tool can be used to change the value of a variable if it fits in any of the defined intervals. The check and the change will be performed only if you press the Convert button. A typical example is when two different ranges of values have to meet:
Incoming values: between 0 and 255 (e.g. the slider of a controller can have these values).
Outgoing values: between 0 and 100 (e.g. the controlled device accepts these values).
Defined cases:
|
Min |
Max |
New value |
|
|
Case 1 |
1 |
25 |
10 |
|
Case 2 |
26 |
50 |
20 |
|
Case 3 |
51 |
75 |
30 |
|
Case 4 |
76 |
100 |
40 |
|
Case 5 |
101 |
125 |
50 |
|
Case 6 |
126 |
150 |
60 |
|
Case 7 |
151 |
175 |
70 |
|
Case 8 |
176 |
200 |
80 |
|
Case 9 |
201 |
225 |
90 |
|
Case 10 |
226 |
255 |
100 |
Scan and Store
This tool can be used to get the value (or a part) of an LW3 property. The defined path will be checked according to the pattern and the result will be saved into the variable (number or string type). Press the ? button to open the pattern options:
|
Pattern |
Pattern description |
|
%s |
String of characters stopping at the first whitespace character |
|
%<number>s |
The next <number> of characters (string) stopping at the first whitespace |
|
%c |
One character |
|
%<number>c |
The next <number> of characters |
|
%[<characters>] |
Defined character set, specified between brackets |
|
%[^<characters>] |
Negated character set, specified between brackets which will be skipped |
|
%* |
Ignored part |
|
<custom_text> |
User-defined text |
Examples
|
Node Path 1 |
Property Value |
Pattern 1 |
Scanned result |
|
/MANAGEMENT/STATUS.CpuTemperature |
42 C; 0;75; 0;7 |
%s |
42 |
|
/MANAGEMENT/STATUS.CpuFirmware |
1.3.0b3 r32 |
%12s |
1.3.0b3 |
|
/MEDIA/VIDEO/XP.DestinationPortStatus |
T00AA;T00AF |
%6c |
T00AA |
|
/MEDIA/UART/P1.Rs232Configuration |
57600, 8N1 |
%*[^,], %s |
8N1 |
|
/MEDIA/AUDIO/XP.SourcePortStatus |
T000A;T000B;T000F |
%*6c%5c |
T000B |
|
/MANAGEMENT/UID.PackageVersion |
1.3.0b6 r37 |
%[^b]%* |
1.3.0 |
|
/MANAGEMENT/NETWORK.HostName |
lightware-00005031 |
lightware- |
00005031 |
1 defined by the user
Reformat
The value of the variable can be changed by adding text as prefix and/or postfix. Type %s to indicate where to insert the original value.
Example
▪Original value: 3
▪Pattern: input%s
▪Modified value: input3

The feature means that the device can sense changes on its ports and able to react according to the pre-defined settings. The development idea of the Event manager is based on users’ feedbacks. In many cases internal events (such as signal present or HDCP active) are necessary for displaying, but it is not easy when the device is hard to access (e.g. built under the desk).
The Event manager can be configured to perform an action if a condition has been detected. E.g. the desired setup is that after a certain type of signal has been detected on I1 port, the port has to be switched to O1. The settings can be done via the LDC in the Events menu, or by LW3 protocol commands. The number of configurable events depends on the device that you are using currently.
Numerous new ideas and requests have been received in connection with the features and settings of the Event manager since the first release. Therefore, the user interface has been re-designed and many new functions implemented. The Event editor can be opened by pressing the Edit button at each Event.
There is a grey bar on the left of the Event panel in each line. If a condition and an action are set and the Event is enabled, the bar is displayed in green.

Control menu, Event Manager tab
#eventmanager
5.11.1. The Event Editor
Press the Edit button in the desired Event line to open the Event editor window.

|
|
Event header |
The name of the Event is displayed. Type the desired name and press the Set name button. The Event can be cleared by the Clear button. Use the tick mark to enable/disable the Event. |
|
|
Condition header |
If the condition is set, the description (white colored text) and the exact LW3 protocol expression (yellow colored text) can be seen. If the advanced mode was used, the description is “Custom condition”. |
|
|
Condition panel |
Different tools are available to set the condition. The parameters and settings are displayed below the buttons. |
|
|
Condition Counter |
The set condition can be tested to see the working method in the practice. |
|
|
Delay settings |
The action can be scheduled to follow the condition after the set time value. |
|
|
Action header |
If the action is set, the description (white colored text) and the exact LW3 protocol expression (yellow colored text) can be seen. If the advanced mode was used, the description is “Custom action”. |
|
|
Action panel |
Different tools are available to set the action. The parameters and settings are displayed below the buttons. |
|
|
Action test |
The set action can be tested to see the working method in the practice. |
5.11.2. Create or Modify an Event
Wizard Mode
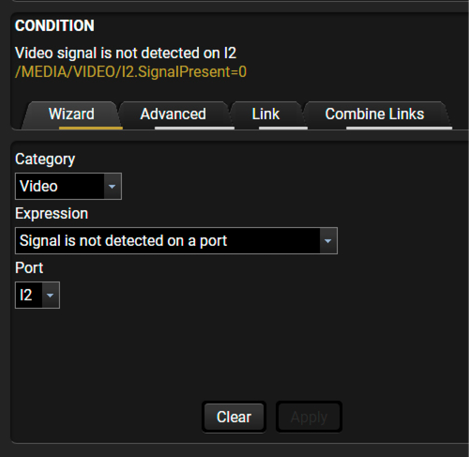
The wizard mode lists the most common conditions and actions, so the user does not have to look for LW3 nodes and properties.
Step 1.Click on the Edit button of the desired Event; the Event editor is displayed.
Step 2.The wizard mode is displayed by default. Select the desired Category first (e.g. Audio or Video).
Step 3.Select the desired Expression from the drop-down menu. If any other parameter is necessary to be set, it is going to be displayed.
Step 4.Press the Apply button to store the settings of the Condition.
INFO:This mode is also available for setting the Action.
Advanced Mode
The goal of this mode is the same as that of the wizard: set the properties and methods for conditions and actions. The difference is the number of the available and usable properties and methods of the LW3 protocol. Advanced mode allows almost all of it.

Step 1.Click on the Edit button of the desired Event; the Event editor is displayed.
Step 2.The wizard mode is the default, press the Advanced button. The LW3 protocol tree is displayed, showing the list of the properties in the drop-down menu. Navigate to the desired node.
Step 3.Select the desired Property from the menu. The manual of the property is displayed below to help select the necessary property and set the value.
Step 4.Set the desired value and operator, then press the Apply button to store settings.
INFO:This mode is also available for setting the Action.
The Link Tool

The new interface allows creating more actions for the same condition. In that case, a condition can trigger more actions. To set such an Event, the Link tool has been introduced.
Step 1.Click on the Edit button of the desired Event; the Event editor is displayed.
Step 2.The wizard mode is displayed by default, press the Link button.
Step 3.All the saved Events are analyzed and the conditions are listed (it takes a few seconds to finish). The Show advanced expressions option allows showing the exact path and setting the value of the given property.
Step 4.Select the desired Condition and press the Apply button to store the settings.
INFO:This mode is also available for setting the Action.
DIFFERENCE:This feature is available from FW package v1.3.0b6.

The first generation of the Event Manager is able to sense a change (one condition) but in some cases that is not enough. The practical experience has shown there is a need to examine more conditions as follows: if one of the set conditions becomes true (while the other conditions are fulfilled), then the set Action is launched. The Combine Links tool allows setting these Conditions. Follow the steps below:
Step 1.Create individual Conditions in separate Events.
Step 2.Create a new Event and navigate to the Combine Links tab in the Editor.
Step 3.Select up to four Conditions in the left panel.
Step 4.Set the desired Action (and do not forget to enable the Events).
INFO:This mode is available for setting the Condition only.
Linking a Macro (Action)

DIFFERENCE:This feature is available only for SW4-TPS-TX240-Plus from FW package v1.3.0b6.
Macros stored in the device can be run as Actions. Thus, a lot of commands can be run by using only one Event. The commands will be processed one-by-one after each other. #macro
Step 1.Click on the Edit button of the desired Event; the Event editor is displayed.
Step 2.The wizard mode is the default, press the Macros button in the Action panel.
Step 3.Select the desired Macro from the list, then press the Apply button to store settings.
If the Use variables option is enabled, you can link a variable by the $ character. If you do so (e.g. $1), the device will handle it as the V1 variable. You can send the value of the variable e.g. as a TCP message.
See more information about the Macro settings in the Macros section.
5.11.3. Special Tools and Accessories
The Name of the Event
The name of a port can be changed by typing the new name and clicking on the Set button. The following characters are allowed when naming: letters (A-Z) and (a-z), numbers (0-9), special characters: hyphen ( - ), underscore ( _ ), and space ( ).
Enable or Disable an Event
The set Event can be enabled or disabled in the Event list, or directly in the Event editor window by setting the tick mark beside the name.
Testing the Condition
When the desired Condition is arranged, the setting can be tested. The Event list and the Event editor contains a small panel that shows if the set condition is detected and how many times. The Counter can be reset by the button in Event editor. If the Condition is true, the detected mark turns green for two seconds and the Counter is increased.
Testing the Action
The method is the same as testing the Condition, but in this case, the Action can be triggered manually by pressing the Test button.
TIPS AND TRICKS:The Test button is also placed on the Action panel in the Event list. Thus, you can check the Actions without opening the Event editor.
Delay the Action

In most cases the Action is performed immediately after the Condition is detected. But sometimes a delay is necessary between the Condition and the Action. Therefore, the new Event manager contains the Delay panel, which allows that feature with the settings below:
▪No delay: when the Condition is detected, the Action is launched.
▪Simple delay: when the Condition is detected, the Action is launched after the set time interval.
▪Still true after: when the Condition is detected, the Action is launched after the set time interval only if the Condition still exists.
▪Continuously true: when the Condition is detected, the Action is launched after the set time interval only if the Condition has been existing continuously.
TIPS AND TRICKS:The Show advanced expressions option is a useful tool when you look for the path or value of a property, but just the expression is displayed. The option is available in the Event list window or when the Link tool is used.
Variables
DIFFERENCE:This feature is available only for SW4-TPS-TX240-Plus from FW package v1.3.0b6.
The variables and the tools (shown in the Control/Variables tab) can be used in the Event Manager.
Condition Wizard #variables
The desired variable can be checked if its value is changed to a specific value.
Action Wizard
The value of a variable can be set/changed by the same methods as in the Control/Variables tab:
▪Setting the exact value
▪Increasing the value with/without limits
▪Converting the value (e.g. interval change)
▪Scanning and storing, or reformatting a property/parameter
If the Use variables option is enabled, you can link a variable by the $ character. If you do so (e.g. $1), the device will handle it as the V1 variable. You can send the value of the variable e.g. as a TCP message.
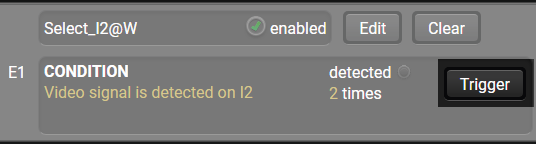
DIFFERENCE:This feature is available only for SW4-TPS-TX240-Plus from FW package v1.3.0b6.
This improvement works as if a condition is detected. When a complex control system is built, a Condition may trigger numerous Actions. A typical example is when a system is powered on and the ’ready-to-use’ state has to be loaded. In this case, there could be many actions that are based on the same condition. In order to reduce the number of the commands, you can trigger one ’key’ condition, which could start the whole process.
5.11.4. Clear One or More Event(s)
Clear an Event
Press the Clear button in the Event list or in the header section in the Event editor.
Clear all Events
When all the Events must be cleared, press the Load factory defaults button above the Event list. You will be prompted to confirm the process.
5.11.5. Export and Import Events
The feature allows saving all the Events. The backup file can be uploaded to another HDMI-TPS-TX200 series transmitter.
Export all the Events
Step 1.Press the Export button above the Event list.
Step 2.The Save as dialog box will appear. Set the desired folder and file name, then press the Save button.
The generated file is a simple text file, which contains LW3 protocol commands. The file can be viewed by a simple text editor, e.g. Notepad.
ATTENTION!Editing the file is recommended only for expert users.
Import all the Events
Step 1.Press the Import button above the Event list.
Step 2.The Open dialog box will appear. Select the desired folder and file, then press the Open button.
5.11.6. Event Creating - Example
The following example shows you on a real-life situation how to set up an Event.
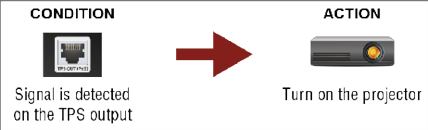
The Concept
The SW4-TPS-TX240 is connected to a projector by the TPS output port. The transmitter is also connected to the projector by the RS-232 port and can send commands via the serial line. The task is to turn on the projector when signal is detected on the TPS output port.
Make sure that the serial line is established between the transmitter and the projector. Check that the RS-232 settings of the transmitter are set exactly the same as required for the projector: baud rate, data bits, parity, stop bits. The transmitter needs to be set to: Control protocol: LW3; and RS-232 mode: Pass-through. See the relevant LDC settings in the RS-232 section.
Setting the Event

Step 1.Set the condition.
Select the required parameters to set the condition:
▪Category: Video;
▪Expression: Signal is detected on a port;
▪Port: O1.
Click on the Apply button to complete the procedure, then the condition appears on the upper side in textual and LW3 command format as well.
Step 2.Set the action.

If the condition is fulfilled, the following action needs to be launched: the receiver sends a command to the projector over the serial line:
▪Power on - the required command which is accepted by the projector: PWR0<CR><LF>
E.g. the command has to be closed with the <CR><LF> characters so they need to be escaped. You can use the following format for escaping:
<command1><\x0d\x0a><command2><\x0d\x0a>...
...<commandn><\x0d\x0a>
In the current case the command is: PWR0\x0d\x0a
Select the required parameters to set the action:
▪Category: RS-232;
▪Expression: Send RS-232 message;
▪Port: P1;
▪Message: PWR0\x0d\x0a
Step 3.Enable the Event.

Select the E1 enabled pipe in the upper left corner to set the Event as launched.
INFO:If you do not find the required category/expression/etc that you need, choose the Advanced mode in the Wizard where the entire LW3 structure tree is available. For example, instead of signal detection you can set a specified resolution or color range too as a condition.
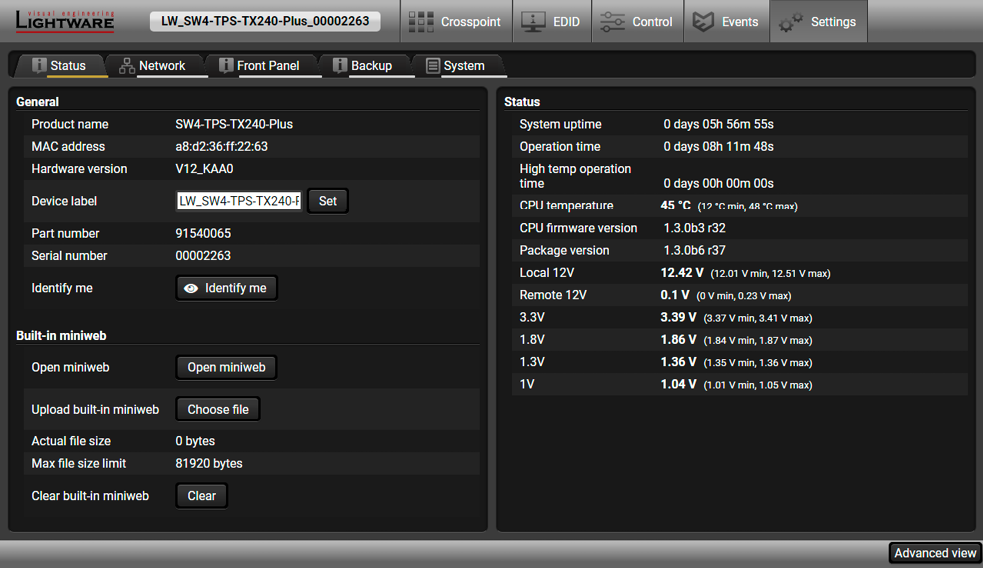
Status tab in Settings menu
The most important hardware and software related information can be found on this tab: hardware and firmware version, serial numbers, temperatures, operation time, and voltage information. The device label can be changed to a unique description by the Set button.
INFO:The Device label is a user-editable name displayed next to the main menu. The Product name is a read-only property.
Please note that the Miniweb-related descriptions can be found in The Miniweb Room Control section.
You can disable the functionality of the front panel buttons by marking the Button lock option. This is the same method of the control lock that is made by the front panel buttons. See the details in the Control Lock section.
#firmwareversion #label #devicelabel
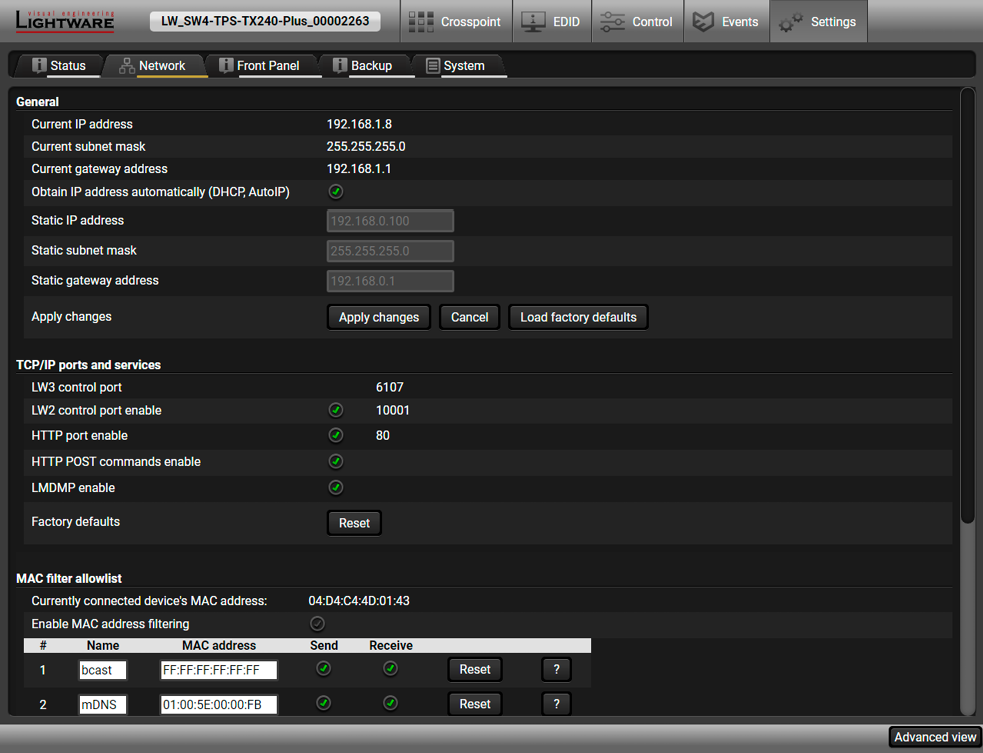
Network tab in Settings menu
General
IP address and DHCP settings can be set on this tab. Always press the Apply settings button to save changes. Factory default settings can be recalled with a dedicated button.
TCP/IP Ports and Services
DIFFERENCE:This feature is available only for SW4-TPS-TX240-Plus from FW package v1.3.0b6.
The IP Port Block feature is an additional protection for the Cleartext login, see the Cleartext Login (Login Settings) section. There are TCP/IP ports in Lightware devices that are not protected by the login, so you can disable them if necessary. For example, due to the working method of the LW2 communication, the Cleartext login does not provide protection when an LW2 command is sent to the device, that is why the TCP port no.10001 shall be blocked manually. #dhcp #ipaddress #network #portblock
DIFFERENCE:This feature is available only for SW4-TPS-TX240-Plus from FW package v1.3.0b6.
Another level of the security is the MAC Filtering tool. You can create a list of network devices based on the MAC address that are allowed: #macfilter
▪Controlling the device (Send option), or
▪Querying parameters (Receive option) to/from the Lightware device.
Do not forget to press the Apply changes button to store the new settings.
ATTENTION!The first three lines are factory default values and they are necessary for the proper working.
ATTENTION!If the device is installed in a network where it gets IP address from a DHCP server and you plan to use the MAC filtering, make sure the MAC address of the DHCP server is added to the whitelist. Otherwise, the device will not get an IP address and will be unreachable.
5.12.3. Front Panel

Front panel tab in the Settings menu
Front Panel Settings
▪Lock front panel: When this option is enabled, the front panel buttons are locked and they can be unlocked by disabling this option, or pressing the OUT2 Video select and Set audio config buttons together or with an LW3 protocol command.
▪Dark mode enable: When Dark mode is enabled, all LEDs on the unit are switched off after 1 minute (by default) if no buttons are pressed. Pressing any button brings back the status info on the LEDs without performing the function of the button itself. #darkmode
The further options can be used to set the default function for the buttons or disable and use them for another function by the Event manager.
5.12.4. Backup
Details about this function can be found in the Configuration Cloning (Backup Tab) section.

System tab in Settings menu
Cleartext Login (Login Settings)
DIFFERENCE:This feature is available only for SW4-TPS-TX240-Plus from FW package v1.3.0b6.
This cleartext login tool allows setting a password for login, thus the device will not accept any command coming from a control interface (RS-232, Ethernet, etc…) without login. The device will be visible in the Device Discovery window (as the device type and the serial number can be queried without login) but connection can be established only after successful login. The login is valid until a TCP socket break in case of Ethernet connection. #login
ATTENTION!If the login is enabled, the The Miniweb Room Control will not be available.
INFO:The login password is erased and the login is disabled when restoring the factory default values.
Further functions
▪Download system log - saving the file of the device.
▪Load factory defaults - recalling factory default settings and values. All factory default settings are listed in the Factory Default Settings section.
▪Reboot - rebooting the system. #factory #log #systemlog #reboot #restart
5.13. The Miniweb Room Control
DEFINITION:The miniweb is a dedicated location in the memory where an HTML file can be uploaded to. If the http://<IP_address>/index.html page or the http://<host_name>/index.html is opened in a web browser the file is displayed.
ATTENTION!The Miniweb is available from firmware package v1.2.0b13. The default control page can installed in the device during the first firmware update process by the user if the necessary parameter is enabled. See the Step 3. Check the update parameters. section.
The default control page allows the following: #builtinweb #miniweb #web
▪Source selection: This block can be used to select an input or enable/disable the Autoselect remotely e.g. from a mobile device.
▪Action triggers: The action trigger buttons can be used to perform a configured Event Action without waiting for the condition to occur. This can be done remotely by a mobile device, too.

The Control Page Displayed in a Desktop Browser (with Action Trigger Buttons)
5.13.1. Opening the Miniweb
The Miniweb is available by:
▪Opening a web browser and typing the http://<IP_address>.index.html or the http://<IP_address> in the address line, or
▪Launching the LDC, connecting to the device, navigating to Settings/Status and pressing the Open miniweb button.
▪The host name can be used instead of the IP address; see the Setting the Host Name section.

The Control Page Displayed in a Smartphone Browser
5.13.2. The Default Status Page
If there is no control page uploaded, the default status page will be displayed (which is also available by opening the <IP_address>/status.html address).
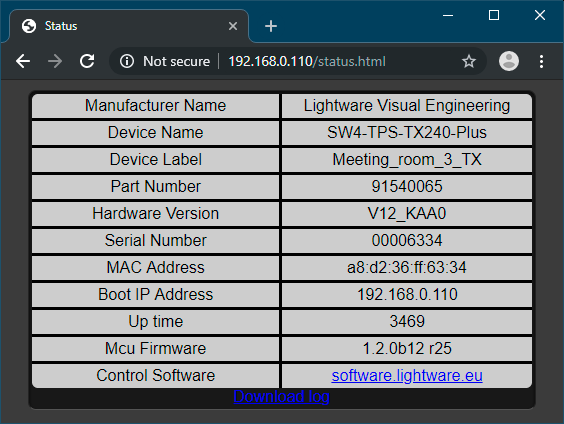
The Factory Default Status Page (status.html)
5.13.3. Miniweb Customization
The buttons of the Action triggers section are linked to Actions of certain Events in the Event Manager. These buttons are displayed only for specific events:
▪Any Event that does not have the @W suffix in its name will not be displayed as a trigger button.
▪The displayed trigger buttons will get a text label with the event name except the suffix.
To add the desired Action as a button, append the name of the desired Event with the @W characters - see below:

Action Trigger Button added in the Event Manager and dispalyed in the Control Page
Customized HTML
The default control page can be replaced in the LDC; navigate to the Settings/Status page. A custom HTML file can be uploaded by pressing the Choose file button. Pay attention to the size of the HTML file. Only one file is allowed and the maximum file size is 10 KB (in case of SW4-TPS-TX240-Plus it's 80 KB).
Press the Reset button to remove the control page. The default control page can be restored during a firmware update process, see the Step 3. Check the update parameters. section.

The Miniweb Room Control Section in LDC
5.14. Configuration Cloning (Backup Tab)
The configuration cloning of Lightware LW3 devices is a simple method that eliminates the need to repeatedly configure certain devices to have identical (non-factory) settings. If the devices are installed in the same type of system multiple times, then it is enough to set up only one device to fit the user’s needs and then copy those settings to the others, thus saving time and resources. #backup #configurationcloning
ATTENTION!Macros cannot be saved into the backup file. If you have macros stored in a Configuration slot, download it separately and upload it in the target device.

Backup tab
5.14.1. Cloning Steps in a Nutshell
Installing multiple devices with the same customized configuration settings can be done in a few easy steps:
Step 1.Configure one device with all your desired settings with the LDC software.
Step 2.Backup the full configuration file to your computer.
Step 3.If needed, make some modifications to the configuration file using a text editor (e.g. Notepad). E.g. modifying the static IP address is needed when DHCP is not used.
Step 4.Connect to the other device that needs to be configured and upload (restore) your configuration file.
Step 5.Done! You can have as many totally identical, customized devices as you like.
ATTENTION!Macros cannot be saved into the backup file. If you have macros stored in a Configuration slot, download it separately and upload it in the target device.
5.14.2. Save the Settings of the Device (Backup)
Step 1.Apply the desired settings in the transmitter (port parameters, crosspoint, etc.)
Step 2.Select the Settings / Backup tab from the menu.
Step 3.Write a short description in the text box on the left (optional).
Step 4.Press the Create a full backup button. You will be prompted to save the file to the computer. The default file name is the following:
BACKUP_<DEVICE TYPE>_SN<SERIAL NUMBER>.LW3
Step 5.Set the desired file name, select the folder and save the file.
TIPS AND TRICKS:Using the exact product type in the filename is recommended, since it makes the file usage more comfortable.
About the Backup File
The backup file is a simple text file, which contains LW3 protocol commands. The first line is the description, and the further lines are the commands that will be executed during the restore process. The file can be viewed (and/or edited) by a simple text editor, e.g. Notepad.
ATTENTION!Editing the command lines is recommended for expert users only.
See the entire list of saved data in the Content of the Backup File section
5.14.3. Upload the Settings to a Device (Restore)
WARNING!Please note that the settings will be permanently overwritten with the restored parameters in the device. Withdrawal is not possible.
ATTENTION!The cloning can be successful if the backup file is downloaded from the same type of source device as the destination device.
The Restoring Process
Step 1.Select the Settings / Backup tab from the menu.
Step 2.Click on the Choose file button on the right panel and browse the desired file.
Step 3.The file is checked and the result will be displayed in the textbox below. If the file is correct, the settings can be restored.
Step 4.Choose the IP settings that you want to use after backup. You can apply settings from the backup file, keep actual settings, set it manually in a dialog box or apply DHCP.
Step 5.Select the desired MAC filter settings to be applied in the device. See more information about this feature in the MAC Filter Allowlist section.
Step 6.Press the Start restore process button and click on the Yes button when asked.
Step 7.Reboot the device to apply the network settings after finishing.
5.14.4. Create and Restore Backups from the Device Memory
The device can store configurations in its own memory, four slots are available for this purpose.

You can save the configuration to the desired slot:
▪without protection: it can be easily applied/deleted, or
▪with protection: applying or deleting the configuration can be protected with a password.
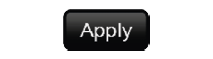
|
Loading the selected configuration |
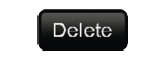
|
Deleting the selected configuration |

|
Saving the current configuration to the selected slot without protection |
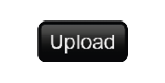
|
Loading a configuration from a file to the selected slot |

|
Saving the current configuration to the selected slot with a password |

|
Saving the selected configuration as a file |
The presets can be used for the macros as well, please see the Macros section.
WARNING!Loading factory default settings will erase all presets in the device memory!
This window is the surface of the Lightware Protocol 3 (LW3) tree with a terminal window. Commands and specific parameters (that are not available on the graphical user interface of the LDC) can be run and set. The introduction of the LW3 protocol and the most important commands can be found in the Programmers' Reference section. #advancedview #terminal
|
|
LW3 protocol help |
Pushing the button opens a help window, which describes the most important information about LW3 protocol commands in HTML format. |
|
|
|
Terminal window |
Commands and responses with time and date are listed in this window. Sent commands start with ‘>’ character, received responses start with ‘<’ character. The color of each item depends on the type of the command and response. The content of the window can be emptied by the Clear button. If the Autoscroll option is ticked, the list is scrolled automatically when a new line is added. |
|
|
|
Protocol tree |
LW3 protocol tree; select an item to see its content. |
|
|
|
Edit mode |
The default appearance is the read-only mode. If you want to modify the values or parameters, tick the option. You will be prompted to confirm your selection. |
|
|
|
Node list |
Correspondent parameters and nodes are shown that are connected to the selected item in the protocol tree. The commands typed in these fields are escaped automatically |
|
|
Manual button: |
Manual (short description) of the node can be called and displayed in the terminal window. |
||
|
Set button: |
Saves the value/parameter typed in the textbox. |
||
|
Call button: |
Calls the method, e.g. reloads factory default settings. |
||
|
|
Warning mode |
If this is checked, a warning window pops up when you enable Edit mode. |
|
|
|
Command line |
The commands typed in this line are not escaped automatically. See more information in the Escaping section. Type the desired command and execute it by the Send button. Clear all current commands and responses in the Terminal window by the Clear button. |
|

The device can be controlled through a reduced command set of LW2 protocol commands to ensure the compatibility with other Lightware products. The supported LW2 commands are described in this chapter.
6.1. Protocol Description
The protocol description hereinafter stands for Lightware protocol. The commands can be sent to the device in RAW format via the TCP/IP port no. 10001.
The receiver accepts commands surrounded by curly brackets - { } - and responds data surrounded by round brackets - ( ) - only if a command was successfully executed. All input commands are converted to uppercase, but response commands can contain upper and lower case letters as well.
Legend for Control Commands
|
Format |
Explanation |
|
<in> |
Input number in 1- or 2-digit ASCII format (01, 5, 07, 16, etc.) |
|
<out> |
Output number in 1- or 2-digit ASCII format |
|
<in/out> |
Input or output port number in 1- or 2-digit ASCII format * |
|
<in2> |
Input number in 2-digit ASCII format (01, 02, 10, 12 etc.) |
|
<out2> |
Output number in 2-digit ASCII format (01, 02, 10, 12 etc.) |
|
<in2/out2> |
Input or output number in 2-digit ASCII format* |
|
<loc> |
Location number in 1-, 2- or 3-digit ASCII format |
|
<id> |
ID number in 1- or 2-digit ASCII format |
|
<id2> |
ID number in 2-digit ASCII format |
|
CrLf |
Carriage return, Line feed (0x0D, 0x0A) |
|
· |
Space character (0x20) |
|
→ |
Each command issued by the controller |
|
|
Each response received from the router |
* The command has the same arguments on the input ports and the output port, as well.
6.2. Instructions for the Terminal Application Usage
Terminal Application

The LW2 protocol commands can be applied to the receiver using a terminal application. You need to install one of them on your control device, for example Putty or CLI. #terminal
Establishing Connection
Follow the steps to establish connection to the receiver:
Step 1.Connect the receiver to a LAN over Ethernet.
Step 2.Open the terminal application (e.g. Putty).
Step 3.Add the IP address of the device (default: 192.168.0.100) and the port number (10001).
Step 4.Select the Raw connection type, and open the connection.
Once the terminal window is opened, you can enter the LW2 protocol commands, which are listed in the following sections.

LW2 protocol command communication in a terminal window
6.3. General LW2 Commands
6.3.1. Querying the Supported Commands
The LW2 commands supported by the device can be queried by this command.
Command and Response #producttype
»{LCMD}
«(LCMD# <command>: <description>)CrLf
«...
«(LCMD END)CrLf
Example
»{lcmd}
«(LCMD# LCMD: List all commands)
«(LCMD# PING: Always response PONG)
«(LCMD# CT: Compile time)
«...
«(LCMD END)
INFO:The response is longer, not all the lines can be seen in the example.
6.3.2. Viewing the Product Type
The device responds its name.
Command and Response
»{i}
«(I:<PRODUCT_TYPE>)CrLf
Example
»{i}
«(I:SW4-TPS-TX240)
6.3.3. Viewing the Device Label
The device responds its label - not the same as product type. The device label can be changed in LDC Status or by LW3 command, see the Setting the Device Label section.
Command and Response
»{LABEL}
«(LABEL=<DEVICE_LABEL>)CrLf
Example
»{label}
«(LABEL=TX_OFFICE)
6.3.4. Querying the Control Protocol
The device can be controlled with different control protocols. This command queries the active protocol of the currently used control interface.
Command and Response
»{P_?}
«(CURRENT•PROTOCOL•=•#<protocol>)CrLf
Example
»{P_?}
«(CURRENT PROTOCOL = #1)
The device communicates with LW2 protocol.
6.3.5. Viewing the CPU Firmware Version
Command and Response #firmwareversion
»{f}
«(FW:<FW_VER>•<s>)CrLf
Parameters
<FW_VER> is the CPU firmware version. It is followed by <s> string, which may indicate special versions.
Example
»{f}
«(FW:1.2.0b12 r25)
Simple test to see if the connection is established successfully.
Command and Response
»{PING}
«(PONG!)CrLf
Example
»{ping}
«(PONG!)
6.3.7. Viewing the Serial Number
The device responds its 8-digit serial number. #serialnumber
Command and Response
»{S}
«(SN:<SERIAL_N>)CrLf
Example
»{s}
«(SN:5A003192)
Returns the date when the microcontroller firmware was compiled.
Command and Response
»{CT}
«(Complied: <DATE&TIME>)CrLf
Example
»{ct}
«(Compiled: May 11 2016 11:01:27)
6.3.9. Viewing the Installed Board
Shows the hardware name and revision of the installed card.
Command and Response
»{IS}
«(SL#•0•<MB_DESC>)CrLf
«(SL•END)CrLf
Example
»{is}
«(SL# 0 SW4-TPS-TX240 V12_DAA0)
«(SL END)
The device reports its motherboard (slot 0).
6.3.10. Viewing the Firmware for All Controllers
Shows the firmware version of the installed controller.
Command and Response
»{FC}
«(CF•<DESC>)CrLf
«(CF•<DESC>)CrLf
«…
«(CF•END)CrLf
Parameters
<FW_VER> is the firmware package. It is followed by <s> string, which may indicate special versions.
Example
»{fc}
«(CF SW4-TPS-TX240-Plus 1.3.0b3 r32)
«(CF END)
The device has one control panel. #firmwareversion
The device can be restarted without unplugging power. #reboot #restart
Command and Response
»{RST}
«
Example
»{rst}
«
The device reboots; no response is sent in this case.
6.3.12. Querying Health Status
Internal voltages and measured temperature values are shown.
Command and Response
»{ST}
«(ST•<DESC>)CrLf
Example
»{st}
«(ST CPU 11.61V 5.03V 1.84V 1.28V 0.99V 42.24C 42.23C)
6.3.13. Restoring Factory Default Settings
Settings can be reset to factory default values as follows: #factory
Command and Response
»{FACTORY=ALL}
«(FACTORY ALL…)CrLf
Example
»{factory=all}
«(FACTORY ALL…)
All settings and parameters are reset to factory default, see the table in the Factory Default Settings section.
6.4. AV Port Settings
6.4.1. Switching an Input to the Output
Switching an input <in> to output <out>. Following commands with A, V, AV parameter value can take effect in multiple layers, according to their parameters. Depending on ‘A’ or ‘V’ it can change only the Audio or only the Video layer; or ‘AV’ changes both. #crosspoint #switch
Command and Response
»{<in>@<out>•<layer>}
«(O<out2>•I<in2>•<layer>)CrLf
Parameters
|
Identifier |
Parameter description |
Parameter values |
|
<layer> |
Signal type of the layer |
A: audio layer V: video layer AV: audio & video layer |
|
<out> |
Output port |
O1-O2 |
|
<in> |
Input port |
I1-I4 0: Using the '0' (zero) value the input will be disconnected and no signal will appear on the output |
INFO:The <layer> parameter usually can be skipped for legacy purposes. In this case, the devices change all (Video & Audio) layers, but using status commands it displays information about only the Video layer. Please use the AV option, when available.
Example 1
»{2@1 AV}
«(O01 I02 AV)
I2 audio and I2 video input ports are switched to the O1 output port.
Example 2
»{0@1}
«(O01 I00)
ATTENTION!The response of this command does not show if the output is muted. To check the mute status, a separate query has to be used, like {VC}.
ATTENTION!Analog video inputs do not contain embedded audio. If you use the AV option in case of a VGA input (I1), the audio will be switched to the analog audio input 1 (I1), and in case of DVI-A input (I5), the audio will be switched to the analog audio input 2 (I5).
Mute the <out> output. The output signal is turned off.
Command and Response #mute #lock #unmute #unlock
»{#<out>•<layer>}
«(1MT<out2>•<layer>)CrLf
Example
»{#01 A}
«(1MT01 A)
ATTENTION!Muting does not change the state of the crosspoint, but disables the output itself. This way the last connection can be easily restored with an unmute command. Switching a muted output does not unmute the output.
Unmute the <out> output.
Command and Response
»{+<out>•<layer>}
«(0MT<out2>•<layer>)CrLf
Example
»{+01 V}
«(0MT01 V)
INFO:Unmuting an output makes the previous connection active, as the crosspoint state has not been changed by the muting command, only the output was disabled.
Locking an output port. Output’s state cannot be changed until unlocking.
Command and Response
»{#><out>•<layer>}
«(1LO<out2>•<layer>)CrLf
Example
»{#>01 A}
«(1LO01 A)
Unlocking an output port. The connection on output can be changed.
Command and Response
»{+<<out>•<layer>}
«(0LO<out2>•<layer>)CrLf
Example
»{+<01 V}
«(0LO01 V)
O1 video output port is unlocked.
INFO:The device issues the above response regardless of the previous state of the output (whether it was locked or unlocked).
6.4.6. Viewing the Connection State on the Output
Viewing the crosspoint state of the device; showing the input port numbers connected to the outputs.
Command and Response #crosspoint #switch
»{VC•<layer>}
«(ALL<layer>•<O01>•<O02>)CrLf
Parameters
O01 shows the corresponding output’s connection state.
|
Identifier |
Parameter description |
Parameter values |
|
<layer> |
Signal type of the layer |
A: audio layer V: video layer AV: audio & video layer |
State letters
|
Letter |
State |
Example |
|
L |
Output is locked |
L01 |
|
M |
Output is muted |
M01 |
|
U |
Output is locked and muted |
U01 |
Example
»{VC AV}
«(ALLV M01 01)
«(ALLA 01 01)
I2 video input port is connected to the video output port and I5 audio input port is connected to the audio output port. AV is not used in the response. When AV is typed in the commands, the response will be two lines, one for the Video and one for the Audio port states.
6.4.7. Viewing Crosspoint Size
Shows the physical crosspoint size.
Command and Response
»{getsize•<layer>}
«(SIZE=<size>•<layer>)CrLf
Parameters
|
Identifier |
Parameter description |
Parameter values |
|
<size> |
Crosspoint size |
<number_of_inputs>x<number_of _outputs> |
|
<layer> |
Signal type of the layer |
See the previous section |
Example
»{GETSIZE AV}
«(SIZE=6x1 V)
«(SIZE=5x1 A)
The device reports that it has a video crosspoint with 6 inputs (Test pattern generator is the 6th input) and 1 output, and an audio crosspoint with 5 inputs and 1 output.
6.4.8. Changing the Video Autoselect Mode
The autoselect mode of the video outputs can be changed.
Command and Response
»{AS_V<out>=<state>;<mode>}
«(AS_V<out>=<state>;<mode>)CrLf
Parameters
|
Identifier |
Parameter description |
Parameter values |
|
<state> |
Showing the Autoselect state |
E: autoselect is enabled D: autoselect is disabled |
|
<mode> |
The autoselect mode setting |
F: First detect mode L: Last detect mode P: Priority detect mode |
Example
»{as_v1=E;P}
«(AS_V1=E;P)
«(AS_V2=E;P)
The Autoselect mode of video output O1 and O2 is enabled and set to Priority mode. The output numbers are listed in the Port Numbering section.
INFO:The Autoselect mode can be queried by typing the {as_v<out>=?} command.
6.4.9. Changing the Audio Autoselect Mode
The autoselect mode of the audio outputs can be changed.
Command and Response
»{AS_A<out>=<state>;<mode>}
«(AS_A<out>=<state>;<mode>)CrLf
Parameters
See the previous section.
Example
»{as_a1=E;P}
«(AS_A1=E;P)
«(AS_A2=E;P)
The Autoselect mode of audio output O1 and O2 is enabled and set to Priority mode.
INFO:The Autoselect mode can be queried by typing the {as_v<out>=?} command.
6.4.10. Changing the Video Input Priorities
The settings of video input priority can be changed as follows.
Command and Response
»{PRIO_V<out>=<in1_prio>;<in2_prio>;<in3_prio>;<in4_prio>}
«(PRIO_V<out>=<in1_prio>;<in2_prio>;<in3_prio>;<in4_prio>)CrLf
Parameters
|
Identifier |
Parameter description |
Parameter values |
|
<in1_prio> <in2_prio> <in3_prio> <in4_prio> |
Priority number of the input ports between 0 and 3 |
0: highest priority 3: lowest priority |
See more details about port numbering in the Port Numbering section.
Example
»{prio_v1=1;0;2;3}
«(PRIO_V1=1;0;2;3)
Input 2 has the highest priority (0), Input 1 has the second highest (1). Input 4 has the lowest priority (3).
ATTENTION!Always set the priority of all ports when changing, otherwise the change will not be executed and the response will be the current setting (like querying the priority setting).
INFO:In this case, the outputs are linked; the change will affect both local and TPS output ports.
INFO:The video priorities can be queried by typing the {prio_v<out>=?} command.
6.4.11. Changing the Audio Input Priority
The settings of the audio input priority can be changed as follows.
Command and Response
»{PRIO_A<out>=<in1_prio>;<in2_prio>;<in3_prio>;<in4_prio>;<in5_prio>}
«(PRIO_A<out>=<in1_prio>;<in2_prio>;<in3_prio>;<in4_prio>;<in5_prio>)CrLf
Parameters
See the previous section.
Example
»{as_a1=1;0;2;3;4}
«(AS_A1=1;0;2;3;4)
Input 2 has the highest priority (0), Input 1 has the second highest (1). Input 5 has the lowest priority (4).
ATTENTION!Always set the priority of all ports when changing, otherwise the change will not be executed and the response will be the current setting (like querying the priority setting).
INFO:In this case, the outputs are linked; the change will affect both local and TPS output ports.
INFO:The audio priorities can be queried by typing the {prio_a<out>=?} command.
6.5. GPIO Configuration
6.5.1. Setting the Level and Direction for Each Pin
GPIO pins can be configured as follows. See more details about the GPIO connector in the GPIO - General Purpose Input/Output Ports section and about the interface in the GPIO Interface section.
Command and Response
»{GPIO<pin_nr>=<dir>;<level>}
«(GPIO<pin_nr>=<dir>;<level>)CrLf
Parameters
|
Identifier |
Parameter description |
Parameter values |
|
<pin_nr> |
GPIO pin number |
0 - 7 |
|
<dir> |
The direction of the communication |
I: input; O: output |
|
<level> |
The level of the pin |
L: low; H: high; T: toggle |
Example
»{gpio1=O;H}
«(GPIO1=O;H)
GPIO pin 1 is set to output with high level.
INFO:The current GPIO pin configuration can be queried by typing the {GPIO<pin_nr>=?} command.
6.6. Network Configuration
6.6.1. Querying the Current IP Status
IP address settings can be queried as follows. #dhcp #ipaddress #network
Command and Response
»{IP_STAT=?}
«(IP_STAT=<type>;<ip_address>;<subnet_mask>;<gateway_addr>)CrLf
Parameters
|
Identifier |
Parameter description |
Parameter values |
|
<type> |
Assignment of the IP address |
0: static 1: dynamic (DHCP) |
|
<ip_addr> |
IP address |
(four decimal octets separated by dots) |
|
<subnet_mask> |
Subnet mask |
(four decimal octets separated by dots) |
|
<gateway_addr> |
Gateway address |
(four decimal octets separated by dots) |
Example
»{ip_stat=?}
«(IP_STAT=0;192.168.0.100;255.255.255.0;192.168.0.1)
The device has a static (fix) IP address: 192.168.0.100; the subnet mask is 255.255.255.0, the gateway address is 192.168.0.1.
IP address can be set as follows.
Command and Response
»{IP_ADDRESS=<type>;<ip_address>}
«(IP_ADDRESS=<type>;<ip_address>)CrLf
Parameters
See the previous section.
Example
»{ip_address=0;192.168.0.110}
«(IP_ADDRESS=0;192.168.0.110)
INFO:The IP address can be queried by typing the “ip_address=?” command. The response contains the fix IP address that is stored in the device even if DHCP is enabled; in this case, this IP address is not valid.
6.6.3. Setting the Subnet Mask
Subnet mask can be set as follows.
Command and Response
»{IP_NETMASK=<subnet_mask>}
«(IP_NETMASK=<subnet_mask>)CrLf
Parameters
See the Querying the Current IP Status section.
Example
»{ip_netmask=255.255.255.0}
«(IP_NETMASK=255.255.255.0)
INFO:The subnet mask can be queried by typing the “ip_address=?” command. The response contains the fix IP subnet mask that is stored in the device even if DHCP is enabled; in this case, this IP subnet mask is not valid.
6.6.4. Setting the Gateway Address
Gateway address can be set as follows.
Command and Response
»{IP_GATEWAY=<gateway_addr>}
«(IP_GATEWAY=<gateway_addr>)CrLf
Parameters
See the Querying the Current IP Status section.
Example
»{ip_gateway=192.168.0.50}
«(IP_GATEWAY=192.168.0.50)
INFO:The gateway address can be queried by typing the “ip_gateway=?” command. The response contains the static IP gateway address that is stored in the device even if DHCP is enabled. In that case, the latest valid gateway address (for static IP) is stored.
6.6.5. Applying Network Settings
Apply the network settings and restart the network interface.
Command and Response
»{ip_apply}
«(IP_APPLY)CrLf
Example
»{ip_apply}
«(IP_APPLY)
6.6.6. Enabling/Disabling the Ethernet Port
Command and Response
»{ETH_ENABLE=<switch>}
«(ETH_ENABLE=<switch>)CrLf
Parameters
If the <switch> parameter is 0, the port is disabled. If its value is 1, the port is enabled.
Example
»{ETH_ENABLE=1}
«(ETH_ENABLE=1)
6.7. Serial Port Configuration
6.7.1. Setting the Control Protocol
See more information about the RS-232 modes in the Serial Interface section.
Command and Response
»{RS232=<mode>}
«(RS232=<mode>)CrLf
Parameters
|
Parameter |
Parameter description |
Value |
Value description |
|
<mode> |
The serial port working mode |
PASS |
Pass-through mode |
|
CONTROL |
Control mode |
||
|
CI |
Command Injection mode |
The current setting can be queried by the {RS232=?} command.
Example
»{RS232=CONTROL}
«(RS232=CONTROL)
6.7.2. Serial Port Format Setting (Local port)
This command sets the format of the local RS-232 port (Phoenix).
Command and Response
»{RS232_LOCAL_FORMAT=<baud_rate>;<data_bit>;<parity>;<stop_bit>}
«(RS232_LOCAL_FORMAT=<baud_rate>;<data_bit>;<parity>;<stop_bit>)CrLf
Parameters
|
Parameter |
Parameter description |
Value |
Value description |
|
<baud_rate> |
Baud rate setting (optional) |
4800; 7200; 9600; 14400; 19200; 38400; 57600; 115200 |
|
|
<data_bit> |
Databit setting (optional) |
8; 9 |
|
|
<parity> |
Parity setting (optional) |
N; E; O |
|
|
<stop_bit> |
Stop bit setting (optional) |
1; 1.5; 2 |
The current setting can be queried by the {RS232_LOCAL_FORMAT=?} command. Any parameter can be skipped by using 'X' as a value, see the example.
Example
»{RS232_LOCAL_FORMAT=57600;X;X;1}
«(RS232_LOCAL_FORMAT=57600;8;N;1)
The databit and parity settings have not been changed.
6.7.3. Serial Port Format Setting (Link port)
This command sets the format of the link RS-232 port (TPS port).
Command and Response
»{RS232_LINK_FORMAT=<baud_rate>;<data_bit>;<parity>;<stop_bit>}
«(RS232_LINK_FORMAT=<baud_rate>;<data_bit>;<parity>;<stop_bit>)CrLf
Parameters
See the previous section.
Example
»{RS232_LINK_FORMAT=38400;X;X;1}
«(RS232_LINK_FORMAT=38400;8;N;1)
The databit and parity settings have not been changed.
6.7.4. Serial Port Protocol Setting (Local port)
Command and Response
»{RS232_LOCAL_PROT=<protocol>}
«(RS232_LOCAL_PROT=<protocol>)CrLf
Parameters
|
Parameter |
Parameter description |
Value |
Value description |
|
<protocol> |
The applied protocol in the communication |
LW2 |
Lightware 2 Protocol is active |
|
LW3 |
Lightware 3 Protocol is active |
The current setting can be queried by the {RS232_LOCAL_PROT=?} command.
Example
»{RS232_LOCAL_PROT=LW2}
«(RS232_LOCAL_PROT=LW2)
6.7.5. Serial Port Protocol Setting (Link port)
This command sets the communication protocol of the link RS-232 port (TPS port).
Command and Response
»{RS232_LINK_PROT=<protocol>}
«(RS232_LINK_PROT=<protocol>)CrLf
Parameters
See the previous section.
Example
»{RS232_LINK_PROT=LW2}
«(RS232_LINK_PROT=LW2)
6.8. LW2 Commands – Quick Summary
The device can be controlled through Lightware 3 (LW3) protocol commands to ensure the compatibility with other Lightware products. The supported LW3 commands are described in this chapter.
7.1. Overview
The Lightware Protocol #3 (LW3) is implemented in almost all new Lightware devices (matrix switchers, signal extenders and distribution amplifiers) since 2012. The protocol is ASCII-based and all commands are terminated with a carriage return (Cr, ‘\r’) and line feed (Lf, ‘\n’) pair. It is organized as a tree structure that provides outstanding flexibility and user-friendly handling with ‘nodes’, ‘properties’ and ‘methods’. The Advanced View of the Lightware Device Controller software is the perfect tool for browsing and learning how the LW3 protocol can be used in practice.
7.2. Instructions for the Terminal Application Usage
Terminal Application

The LW3 protocol commands can be applied to the receiver using a terminal application. You need to install one of them on your control device, for example Putty or CLI. #terminal
Establishing Connection
Follow the steps to establish connection to the receiver:
Step 1.Connect the receiver to a LAN over Ethernet.
Step 2.Open the terminal application (e.g. Putty).
Step 3.Add the IP address of the device (default: 192.168.0.100) and the port number (6107).
Step 4.Select the Raw connection type, and open the connection.
Once the terminal window is opened, you can enter the LW3 protocol commands, which are listed in the following sections.

LW3 protocol command communication in a terminal window
7.3. Protocol Rules
7.3.1. LW3 Tree Structure and Command Structure (examples)

7.3.2. General Rules
▪All names and parameters are case-sensitive.
▪The nodes are separated by a slash (‘/’) character.
▪The node name can contain the elements of the English alphabet and numbers.
▪The length of a line (command/response, command type / prefix, path, method/property and parameters together) can be max. 800 bytes.
▪The command lines have to be closed by Carriage return and Line Feed (CrLf)
▪Use the TCP port no. 6107 when using LW3 protocol over Ethernet.
▪When a command is issued by the device, the received response cannot be processed by the CPU.
▪The node paths describe the exact location of the node, listing each parent node up to the root.
7.3.3. Legend for the Control Commands
Command and Response – Example
»GET·/MEDIA/VIDEO/I2.SignalPresent
«pr·/MEDIA/VIDEO/I2.SignalPresent=<signal_present>
|
Format |
Description |
|
<in> |
Input port number |
|
<out> |
Output port number |
|
<port> |
Input or output port number |
|
<loc> |
Location number |
|
<parameter> |
Specific property defined and described in the command |
|
<expression> |
Batched parameters: the underline means that more expressions or parameters can be placed by using a semicolon, e.g. I2;I4;I5 or F27:E1;F47:E2 |
|
» |
Sent command |
|
« |
Received response |
|
· |
Space character |
Further not listed <parameters> are defined at each command.
7.3.4. Prefix Summary
DEFINITION:The prefix is a 2-character long code that describes the type of the response.
The following prefixes are defined in the LW3 protocol:
|
Prefix |
Description |
|
n- |
a node |
|
nE |
an error for a node |
|
nm |
a manual of a node |
|
ns |
a child node of a node |
|
pr |
a read-only property |
|
pw |
read-write property |
|
pE |
an error for the property |
|
pm |
a manual for the property |
|
m- |
a method |
|
mO |
a response after a success method execution |
|
mF |
a response after a failed method execution |
|
mE |
an error for a method |
|
mm |
a manual for a method |
7.3.5. Command Types
The GET command can be used to get the child nodes, properties and methods of a specific node. It can also be used to get the value of a property. Use the dot character (.) when addressing a property:
»GET /.SerialNumber
«pr /.SerialNumber=87654321
GETALL command
The GETALL command can be used to get all child nodes, properties and methods of a node with one command.
»GETALL /MEDIA/UART
«ns /MEDIA/UART/RECOGNIZER
«ns /MEDIA/UART/P1
«ns /MEDIA/UART/P2
«pr /MEDIA/UART.PortUi=P1:12209;P2:12224
«pr /MEDIA/UART.P1=Local
«pr /MEDIA/UART.P2=TPS out RS-232
SET command
The SET command can be used to modify the value of a property. Use the dot character (.) when addressing the property:
»SET /MEDIA/VIDEO/I2.HdcpEnable=true
«pw /MEDIA/VIDEO/I2.HdcpEnable=true
CALL command
A method can be invoked by the CALL command. Use the colon character (:) when addressing the method:
»CALL /MEDIA/AUDIO/XP:muteSource(I1)
«mO /MEDIA/AUDIO/XP:muteSource
MAN command
The manual is a human readable text that describes the syntax and provides a hint on how to use the primitives. For every node, property and method in the tree there is a manual; type the MAN command to get the manual:
»MAN /MEDIA/AUDIO/I2.Connected
«pm /MEDIA/AUDIO/I2.Connected ["0" | "1" | "F"] Indicates cable or device connected \(0=not present; 1=present; F=unknown\)
7.3.6. Error Messages
There are several error messages defined in the LW3 protocol, all of them have a unique error number.
»SET /MEDIA/UART/P1.Baudrate=9
«pE /MEDIA/UART/P1.Baudrate %E004:Invalid value
DEFINITION:An escape sequence is a sequence of characters that does not represent itself when used inside a character or string literal, but is translated into another character or a sequence of characters.
Property values and method parameters can contain characters that are used as control characters in the protocol. They must be escaped. The escape character is the backslash (‘\’), and escaping means injecting a backslash before the character that should be escaped (like in C language).
Control characters are the following: \ { } # % ( ) \r \n \t
The original message:
CALL /MEDIA/UART/P1:sendMessage(Set(01))
The escaped message:
CALL /MEDIA/UART/P1:sendMessage(Set\(01\))
7.3.8. Notifications about the Changes of the Properties
When the value of a property is changed and the user is subscribed to the node that the property belongs to, an asynchronous notification is generated. This notification is called the ‘change message’. The format of such a message is very similar to the response for the GET command:
«CHG /EDID.EdidStatus=F48:E1
A Short Example of How to Use the Subscription
There are two independent users controlling the device through two independent connections (Connection #1 and Connection #2). The events in the rows occur after each other.
|
»OPEN /MEDIA/VIDEO/I2 «o- /MEDIA/VIDEO/I2 »GET /MEDIA/VIDEO/I2.HdcpEnable «pw /MEDIA/VIDEO/I2.HdcpEnable=true |
connection #1 |
|
»GET /MEDIA/VIDEO/I2.HdcpEnable «pw /MEDIA/VIDEO/I2.HdcpEnable=true «SET /MEDIA/VIDEO/I2.HdcpEnable=false «pw /MEDIA/VIDEO/I2.HdcpEnable=false |
connection #2 |
|
«CHG /MEDIA/VIDEO/I2.HdcpEnable=true |
connection #1 |
The first user (Connection #1) set a subscription to a node. Later the other user (Connection #2) made a change, and thanks to the subscription, the first user got a notification about the change.
DEFINITION:Subscribing to a node means that the user will get a notification if any of the properties of the node is changed.
A user can subscribe to any node. These notifications are asynchronous messages and they are useful to keep the client application up to date without receiving any unwanted information. When the user does not want to be informed about the changes anymore, he can simply unsubscribe from the node.
ATTENTION!The subscriptions are handled separately for connections. Hence, if the connection is terminated, all registered subscriptions are deleted. After closing a connection the subscribe command has to be sent in order to get the notifications of the changes on that connection.
Subscribe to a Node
»OPEN /MEDIA/VIDEO
«o- /MEDIA/VIDEO
Unsubscribe from a Node
»CLOSE /MEDIA/VIDEO
«c- /MEDIA/VIDEO
Subscribe to Multiple Nodes
»OPEN /MEDIA/VIDEO/*
«o- /MEDIA/VIDEO/*
Unsubscribe from Multiple Nodes
»CLOSE /MEDIA/VIDEO/*
«c- /MEDIA/VIDEO/*
Get the Active Subscriptions
»OPEN
«o- /MEDIA/VIDEO
«o- /EDID
«o- /DISCOVERY
7.3.10. Signature
DEFINITION:The signature is a four-digit-long hexadecimal value that can optionally be placed before every command to keep a command and the corresponding responses together as a group.
Each line is terminated with carriage return (Cr, ‘\r’) and line feed (Lf, ‘\n’) characters. In several cases the number of the lines in the response cannot be determined in advance, e.g. the client intends to receive the whole response and also wants to be sure that the received lines belong together and to the same command. In these cases a special feature, the ‘signature’ can be used. In these cases, the response to that particular command will also be preceded by the signature, and the corresponding lines will be between brackets:
»1700#GET /EDID.*
«{1700
«pr /EDID.EdidStatus=D1:E1;D1:E2;D1:E3;D1:E4
«m- /EDID:copy
«m- /EDID:delete
«m- /EDID:reset
«m- /EDID:switch
«m- /EDID:switchAll
«}
INFO:The lines of the signature are also Cr and Lf terminated.
7.4. System Commands
7.4.1. Querying the Product Name
Command and Response #producttype
»GET·/.ProductName
«pr·/.ProductName=<Product_name>
Parameters
The <Product_name> is the type of the device: read-only parameter and cannot be modified.
Example
»GET /.ProductName
«pr /.ProductName=SW4-TPS-TX240-Plus
7.4.2. Setting the Device Label
ATTENTION!The device label can be changed to a custom text in the Status tab of the LDC software. This writable parameter is not the same as the ProductName parameter. # #label #devicelabel
The default format of the device label is: LW_<product_name>_<serial_no>
Command and Response
»SET·/MANAGEMENT/UID.DeviceLabel=<device_label>
«pw·/MANAGEMENT/UID.DeviceLabel=<device_label>
The <device_label> length can be 39 character and ASCII characters are allowed. Longer names are truncated.
Example
»SET /MANAGEMENT/UID.DeviceLabel=Control_room_TX
«pw /MANAGEMENT/UID.DeviceLabel=Control_room_TX
7.4.3. Querying the Serial Number
Command and Response
»GET·/.SerialNumber
«pr·/.SerialNumber=<Product_name>
Example
»GET /.SerialNumber
»pr /.SerialNumber=00006334
#serialnumber
7.4.4. Querying the CPU Firmware Version
Command and Response #firmwareversion
»GET·/SYS/MB.FirmwareVersion
«pr·/SYS/MB.FirmwareVersion=<FW_version>
Parameters
The <FW_version> is the type of the device: read-only parameter and cannot be modified.
Example
»GET /SYS/MB.FirmwareVersion
«pr /SYS/MB.FirmwareVersion=1.2.0b11 r23
7.4.5. Querying the Package Version
DIFFERENCE:This command is available from FW package v1.2.0b14.
This command shows the installed firmware package version.
Command and Response
»GET·/MANAGEMENT/UID.PackageVersion
«pr·/MANAGEMENT/UID.PackageVersion=<package_version>
Example
»GET /MANAGEMENT/UID.PackageVersion
«pr /MANAGEMENT/UID.PackageVersion=1.2.0b14
Command and Response
»CALL·/SYS:reset(1)
The transmitter is restarted, the current connections (LAN, RS-232) are terminated. There is no reply in this case. #restart #reboot
Example
»CALL /SYS:reset(1)
7.4.7. Restoring the Factory Default Settings
Command and Response
»CALL·/SYS:factoryDefaults()
Example
»CALL /SYS:factoryDefaults()
The device is restarted, current connections are terminated, and the default settings are restored. There is no reply in this case. See the complete list in the Factory Default Settings section. #factory
7.4.8. Control Lock
Enable/disable the operation of the front panel buttons.
Command and Response #lockbutton #buttonlock
»SET·/MANAGEMENT/UI.ControlLock=<lock_status>
«pw·/MANAGEMENT/UI.ControlLock= <lock_status>
Parameters
|
Parameter |
Parameter description |
Values |
Value description |
|
<lock_status> |
Front panel button locking status |
0 |
None: all functions of the front panel button are enabled. |
|
1 |
The front panel buttons are locked but can be unlocked by button combination. See the details in the Forced Button Lock section |
||
|
2 |
The front panel buttons are locked and cannot be unlocked by button combination, only in LDC (on the Status tab) or using the LW3 command. |
Example
»SET /MANAGEMENT/UI.ControlLock=1
«pw /MANAGEMENT/UI.ControlLock=1
Calling the method makes the status LEDs blink for 10 seconds. The feature helps to find the device physically.
Command and Response #identifyme
»CALL·/MANAGEMENT/UI:identifyMe()
«mO·/MANAGEMENT/UI:identifyMe
Example
»CALL /MANAGEMENT/UI:identifyMe()
7.4.10. Toggling the Dark Mode Setting
The LEDs of the device can be switched off, if their light could be annoying. In Dark mode, all the LEDs are switched off, except the LEDs of the RJ45 connectors (Ethernet and TPS in). #darkmode
Command and Response
»SET·/MANAGEMENT/UI/DARKMODE.DarkModeEnable=<mode_state>
«pw·/MANAGEMENT/UI/DARKMODE.DarkModeEnable=<mode_state>
Parameters
If the <mode_state> parameter is true (or 1), the Dark mode function is enabled, if the parameter is false (or 0), the function is disabled.
Example
»SET /MANAGEMENT/UI/DARKMODE.DarkModeEnable=true
«pw /MANAGEMENT/UI/DARKMODE.DarkModeEnable=true
7.4.11. Setting the Delay of the Dark Mode Setting
The Dark mode can be enabled rightaway, or after a certain time. Thus, the mode is enabled, if no buttons are pressed meanwhile. Pressing any button brings back the status info on the LEDs without performing the function of the button itself. The delay time can be set by this command.
Command and Response
»SET·/MANAGEMENT/UI/DARKMODE.DarkModeDelay=<delay_time>
«pw·/MANAGEMENT/UI/DARKMODE.DarkModeDelay=<delay_time>
Parameters
The <delay_time> parameter means seconds, and the default value is 60. If set to 0, no delay is applied, and the Dark mode can be enabled immediately by the DarkModeEnable property. This delay has an affect to the wakeFromDarkMode method as well.
Example
»SET /MANAGEMENT/UI/DARKMODE.DarkModeDelay=5
«pw /MANAGEMENT/UI/DARKMODE.DarkModeDelay=5
7.4.12. Running a Macro
DIFFERENCE:This command is available only for SW4-TPS-TX240-Plus from FW package v1.3.0b6.
DEFINITION:Macro is a batch of pre-defined commands stored in the device. #macro
You can create your custom macros in a file, upload it to the device and run at any time. The uploading can be done over LDC, see the Uploading New Macros into a New Preset section. The following LW3 command is suitable only for running a macro.
Command and Response
»CALL·/CTRL/MACROS:run(<macro_name>)
«mO·/CTRL/MACROS:run
Example
»CALL /CTRL/MACROS:run(Macro1)
«mO /CTRL/MACROS:run
7.5. Cleartext Login Protection
DIFFERENCE:This feature and the commands are available only for SW4-TPS-TX240-Plus from FW package v1.3.0b6.
This cleartext login tool allows setting a password for login, thus any change in the device can be performed only after a successful login coming from any control interface (RS-232, Ethernet, etc…). The login is valid until a TCP socket break in case of Ethernet connection. #login
ATTENTION!If the login is enabled, the miniweb is not available.
INFO:The login password is erased and the login is disabled when restoring the factory default values.
The following can be queried without login:
▪ProductName
▪PartNumber
▪SerialNumber
▪FirmwareVersion
▪PackageVersion
▪MacAddress
7.5.1. Setting the Login Password
Command and Response
»CALL·/LOGIN:setPassword(<password>)
«mO·/LOGIN:setPassword
Example
»CALL /LOGIN:setPassword(pr0t3ctED)
«mO /LOGIN:setPassword
7.5.2. Logging into the Device
Command and Response
»CALL·/LOGIN:login(<password>)
«mO·/LOGIN:login
Example
»CALL /LOGIN:login(pr0t3ctED)
«mO /LOGIN:login
After a successful login, the LoggedIn property becomes true and the LW3 tree is available.
7.5.3. Logging out of the Device
Command and Response
»CALL·/LOGIN:logout(<password>)
«mO·/LOGIN:logout
Example
»CALL /LOGIN:logout(pr0t3ctED)
«mO /LOGIN:logout
After a successful logout, the LoggedIn property becomes false and the LW3 tree is protected.
7.5.4. Enabling/Disabling the Cleartext Login Function
ATTENTION!This property can be changed only if the LoggedIn property is true.
Command and Response
»SET·/LOGIN:LoginEnable=<login_state>
«pw·/LOGIN.LoginEnable=<login_state>
Parameters
If the <login_state> parameter is true (or 1), the Cleartext login function is enabled, if the parameter is false (or 0), the function is disabled. Please note that the function can be enabled without setting a password by the setPassword method.
Example
»SET /LOGIN.LoginEnable=true
«pw /LOGIN.LoginEnable=true
7.6. Video Port Settings
INFO:Video port numbering can be found in the Port Numbering section.
7.6.1. Querying the Status of the Input Ports
Command and Response #crosspoint #hdcp #portstatus #switch
»GET·/MEDIA/VIDEO/XP.SourcePortStatus
«pr·/MEDIA/VIDEO/XP.SourcePortStatus=<I1_state>;<I2_state>;...;<In_state>
The response contains 5 ASCII characters for each port. The first character indicates the mute/lock state, the next four characters represent a 2-byte HEX code, showing the current state of the input ports.
Example #mute #lock #unmute #unlock
»GET /MEDIA/VIDEO/XP.SourcePortStatus
»pr /MEDIA/VIDEO/XP.SourcePortStatus=T00AA;T00EF;T00AA;T00AA
Parameters

|
Byte 1 |
Byte 2 |
|||||||
|
Character 2 |
Character 3 |
Character 4 |
Character 5 |
|||||
|
BIT 7-6 |
BIT 5-4 |
BIT 3-2 |
BIT 1-0 |
BIT 7-6 |
BIT 5-4 |
BIT 3-2 |
BIT 1-0 |
|
|
Reserved |
Reserved |
Reserved |
Reserved |
Embedded audio status |
HDCP status |
Signal present status |
Connection status |
|
|
0 0 |
Reserved |
Reserved |
Reserved |
Reserved |
Unknown |
|||
|
0 1 |
Reserved |
|||||||
|
1 0 |
No embedded audio |
Not encrypted |
No signal |
Not connected |
||||
|
1 1 |
Embedded audio presents |
Encrypted |
Signal presents |
Connected |
||||
Example and Explanation (for input 2, T00EF):
|
T |
0 |
0 |
E |
F |
||||
|
Unlocked, Unmuted |
0 0 |
0 0 |
0 0 |
0 0 |
1 1 |
1 0 |
1 1 |
1 1 |
|
Reserved |
Reserved |
Reserved |
Reserved |
Emb. audio presents |
Not encrypted |
Signal presents |
Connected |
|
The Most Common Received Port Status Responses
|
T |
0 |
0 |
A |
A |
|||||
|
T00AA |
Unlocked, unmuted |
0 0 |
0 0 |
0 0 |
0 0 |
1 0 |
1 0 |
1 0 |
1 0 |
|
Reserved |
Reserved |
Reserved |
Reserved |
No emb. audio |
Not encrypted |
No signal |
Not connected |
||
|
T |
0 |
0 |
A |
B |
|||||
|
T00AB |
Unlocked, unmuted |
0 0 |
0 0 |
0 0 |
0 0 |
1 0 |
1 0 |
1 0 |
1 1 |
|
Reserved |
Reserved |
Reserved |
Reserved |
No emb. audio |
Not encrypted |
No signal |
Connected |
||
|
T |
0 |
0 |
A |
F |
|||||
|
T00AF |
Unlocked, unmuted |
0 0 |
0 0 |
0 0 |
0 0 |
1 0 |
1 0 |
1 1 |
1 1 |
|
Reserved |
Reserved |
Reserved |
Reserved |
No emb. audio |
Not encrypted |
Signal presents |
Connected |
||
|
T |
0 |
0 |
E |
F |
|||||
|
T00EF |
Unlocked, unmuted |
0 0 |
0 0 |
0 0 |
0 0 |
1 1 |
1 0 |
1 1 |
1 1 |
|
Reserved |
Reserved |
Reserved |
Reserved |
Emb. audio presents |
Not encrypted |
Signal presents |
Connected |
||
|
T |
0 |
0 |
B |
F |
|||||
|
T00BF |
Unlocked, unmuted |
0 0 |
0 0 |
0 0 |
0 0 |
1 0 |
1 1 |
1 1 |
1 1 |
|
Reserved |
Reserved |
Reserved |
Reserved |
No emb. audio |
Encrypted |
Signal presents |
Connected |
||
|
T |
0 |
0 |
F |
F |
|||||
|
T00FF |
Unlocked, unmuted |
0 0 |
0 0 |
0 0 |
0 0 |
1 1 |
1 1 |
1 1 |
1 1 |
|
Reserved |
Reserved |
Reserved |
Reserved |
Emb. audio presents |
Encrypted |
Signal presents |
Connected |
||
7.6.2. Querying the Connected Input Port Number
DIFFERENCE:This command is available only for SW4-TPS-TX240-Plus from firmware v1.3.0b6.
The response of this command shows the input port that is connected to the queried output port.
Command and Response #crosspoint
»GET·/MEDIA/VIDEO/<out>.ConnectedSource
«pr·/MEDIA/VIDEO/<out>.ConnectedSource=<in>
Example
»GET /MEDIA/VIDEO/O1.ConnectedSource
«pr /MEDIA/VIDEO/O1.ConnectedSource=I1
7.6.3. Querying the Status of the Output Ports
Command and Response
»GET·/MEDIA/VIDEO/XP.DestinationPortStatus
«pr·/MEDIA/VIDEO/XP.DestinationPortStatus=<O1_state>;<O2_state>
The response contains 5 ASCII characters for each output port. The first character indicates the mute/lock state, the next 2-byte long HEX code shows the current state of the output ports. #portstatus
Parameters
See in the previous section.
Example
»GET /MEDIA/VIDEO/XP.DestinationPortStatus
«pr /MEDIA/VIDEO/XP.DestinationPortStatus=M00BF;T00AE
|
M |
0 |
0 |
B |
F |
||||
|
Unlocked, Muted |
0 0 |
0 0 |
0 0 |
0 0 |
1 0 |
1 1 |
1 1 |
1 1 |
|
Reserved |
Reserved |
Reserved |
Reserved |
No emb. audio |
Encrypted |
Signal presents |
Connected |
|
7.6.4. Querying the Video Crosspoint Setting
Command and Response
»GET·/MEDIA/VIDEO/XP.DestinationConnectionList
«pr·/MEDIA/VIDEO/XP.DestinationConnectionList=<in>
The response shows the input port that is switched to the TPS output port (and local HDMI if exists).
Example
»GET /MEDIA/VIDEO/XP.DestinationConnectionList
«pr /MEDIA/VIDEO/XP.DestinationConnectionList=I2;I2
I2 port is connected to the TPS output port as well as to the local HDMI output port.
Command and Response #switch
»CALL·/MEDIA/VIDEO/XP:switch(<in>:<out>)
«mO·/MEDIA/VIDEO/XP:switch
Example 1
»CALL /MEDIA/VIDEO/XP:switch(I2:O1)
«mO /MEDIA/VIDEO/XP:switch
Example 2
»CALL /MEDIA/VIDEO/XP:switch(0:O1)
«mO /MEDIA/VIDEO/XP:switch
When using 0 (zero) value as an input, the input will be disconnected and no signal will appear on the output.
7.6.6. Querying the Video Autoselect Settings
Command and Response
»GET·/MEDIA/VIDEO/XP.DestinationPortAutoselect
«pr·/MEDIA/VIDEO/XP.DestinationPortAutoselect=<as_state><as_mode>
The response shows the autoselect setting of the TPS output port (and local HDMI if it exists).
Parameters
|
Identifier |
Parameter description |
Parameter values |
|
<as_state> |
The state of the autoselect |
E: the autoselect is enabled D: the autoselect is disabled |
|
<as_mode> |
The mode of the autoselect |
F: First detect mode: the first active video input is selected. P: Priority detect mode: it is always the highest priority active video input that will be selected. L: Last detect mode: it is always the last attached input that is switched to the output automatically. |
Example
»GET /MEDIA/VIDEO/XP.DestinationPortAutoselect
«pr /MEDIA/VIDEO/XP.DestinationPortAutoselect=EL
EL: the Autoselect is Enabled on the output, selected mode is Last detect.
INFO:For more information about the Autoselect feature, see The Autoselect Feature section.
7.6.7. Changing the Autoselect Mode
Command and Response
»CALL·/MEDIA/VIDEO/XP:setDestinationPortAutoselect(<out>:<as_state><as_mode>)
«mO·/MEDIA/VIDEO/XP:setDestinationPortAutoselect
Parameters
See the previous section.
Examples
»CALL /MEDIA/VIDEO/XP:setDestinationPortAutoselect(O1:D)
«mO /MEDIA/VIDEO/XP:setDestinationPortAutoselect
The Autoselect is switched off on both outputs. The mode setting is not changed.
»CALL /MEDIA/VIDEO/XP:setDestinationPortAutoselect(O1:EL)
«mO /MEDIA/VIDEO/XP:setDestinationPortAutoselect
The Autoselect is switched on, Last detect mode is selected.
7.6.8. Querying the Input Port Priority
Command and Response
»GET·/MEDIA/VIDEO/XP.PortPriorityList
«pr·/MEDIA/VIDEO/XP.PortPriorityList=<out1_list>;<out2_list>
Parameters
The response represents the priority for the source ports grouped by destinations.
|
Identifier |
Parameter description |
Parameter values |
|
<out1_list> |
The priority for the source ports on O1. |
<I1_priority>,<I2_priority>,<I3_priority>,<I4_priority> |
|
<out2_list> |
The priority for the source ports on O2. |
<I1_priority>,<I2_priority>,<I3_priority>,<I4_priority> |
The priority number can be from 0 to 31. 0 is the highest- and 30 is the lowest priority, 31 means that the port is ignored. The input port numbers depend on the device. Since the O2 is mirrored from O1, the settings are the same.
Example
»GET /MEDIA/VIDEO/XP.PortPriorityList
«pr /MEDIA/VIDEO/XP.PortPriorityList=0,1,2,3;0,1,2,3
|
Video input port |
I1 |
I2 |
I3 |
I4 |
|
Priority |
0 |
1 |
2 |
3 |
I1 has the highest priority with the 0 value, I4 has the lowest value (3).
ATTENTION!The same priority number can be set to different input ports. When the priority numbers match, the input port with the lowest port number will have the highest priority.
7.6.9. Changing the Input Port Priority
Command and Response
»CALL·/MEDIA/VIDEO/XP:setAutoselectionPriority(<in>(<out>):<priority>)
«mO·/MEDIA/VIDEO/XP:setAutoselectionPriority
Parameters
The priority number can be from 0 (highest) to 30 (lowest). 31 means that the port is ignored.
Example
»CALL /MEDIA/VIDEO/XP:setAutoselectionPriority(I3\(O1\):0;I2\(O1\):31)
«mO /MEDIA/VIDEO/XP:setAutoselectionPriority
The priority of I3 has been set to 0 and I2 has been set to 31 on output 1. The example shows that control characters have been escaped: the backslash '\' character is inserted before the round brackets ( ). See more information about the escaping in the Escaping section.
Command and Response #mute #lock #unmute #unlock
»CALL·/MEDIA/VIDEO/XP:muteSource(<in>)
«mO·/MEDIA/VIDEO/XP:muteSource
Example
»CALL /MEDIA/VIDEO/XP:muteSource(I1;I3)
«mO /MEDIA/VIDEO/XP:muteSource
7.6.11. Unmuting an Input Port
Command and Response
»CALL·/MEDIA/VIDEO/XP:unmuteSource(<in>)
«mO·/MEDIA/VIDEO/XP:unmuteSource
Example
»CALL /MEDIA/VIDEO/XP:unmuteSource(I1;I3)
«mO /MEDIA/VIDEO/XP:unmuteSource
Command and Response
»CALL·/MEDIA/VIDEO/XP:lockSource(<in>)
«mO·/MEDIA/VIDEO/XP:lockSource
Example
»CALL /MEDIA/VIDEO/XP:lockSource(I2;I4)
«mO /MEDIA/VIDEO/XP:lockSource
7.6.13. Unlocking an Input Port
Command and Response
»CALL·/MEDIA/VIDEO/XP:unlockSource(<in>)
«mO·/MEDIA/VIDEO/XP:unlockSource
Example
»CALL /MEDIA/VIDEO/XP:unlockSource(I2;I4)
«mO /MEDIA/VIDEO/XP:unlockSource
Command and Response
»CALL·/MEDIA/VIDEO/XP:muteDestination(<out>)
«mO·/MEDIA/VIDEO/XP:muteDestination
Example
»CALL /MEDIA/VIDEO/XP:muteDestination(O1;O2)
«mO /MEDIA/VIDEO/XP:muteDestination
Command and Response
»CALL·/MEDIA/VIDEO/XP:unmuteDestination(<out>)
«mO·/MEDIA/VIDEO/XP:unmuteDestination
Example
»CALL /MEDIA/VIDEO/XP:unmuteDestination(O2)
«mO /MEDIA/VIDEO/XP:unmuteDestination
7.6.16. Locking an Output Port
Command and Response
»CALL·/MEDIA/VIDEO/XP:lockDestination(<out>)
«mO·/MEDIA/VIDEO/XP:lockDestination
Example
»CALL /MEDIA/VIDEO/XP:lockDestination(O1)
«mO /MEDIA/VIDEO/XP:lockDestination
7.6.17. Unlocking an Output Port
Command and Response
»CALL·/MEDIA/VIDEO/XP:unlockDestination(<out>)
«mO·/MEDIA/VIDEO/XP:unlockDestination
Example
»CALL /MEDIA/VIDEO/XP:unlockDestination(O1)
«mO /MEDIA/VIDEO/XP:unlockDestination
7.6.18. Querying the Encryption of the Incoming Signal
This is a read-only property showing if the signal is encrypted with HDCP.
Command and Response
»GET·/MEDIA/VIDEO/<in>.HdcpActive
«pr·/MEDIA/VIDEO/<in>.HdcpActive=<HDCP_state>
Parameters
|
Identifier |
Parameter description |
Parameter values |
|
<HDCP_state> |
The encryption level of the incoming signal. |
0: the signal is not encrypted. 1: the signal is encrypted with HDCP. F: unknown. |
Example
»GET /MEDIA/VIDEO/I2.HdcpActive
«pr /MEDIA/VIDEO/I2.HdcpActive=0
7.6.19. Querying the HDCP Setting (Input Port)
HDCP capability can be enabled/disabled on the input ports, thus non-encrypted content can be seen on a non-HDCP compliant display. See more information in the HDCP Management section.
Command and Response
»GET·/MEDIA/VIDEO/<in>.HdcpEnable=<HDCP_setting>
«pw·/MEDIA/VIDEO/<in>.HdcpEnable=<HDCP_setting>
Parameters
If the <HDCP_setting> parameter is 0 (or false) the HDCP is disabled on the port, thus encrypted content will not be present. If the value is 1 (or true) the HDCP is enabled, thus encrypted content can be received.
Example
»GET /MEDIA/VIDEO/I2.HdcpEnable=1
«pw /MEDIA/VIDEO/I2.HdcpEnable=true
#hdcp
7.6.20. Changing the HDCP Setting (Input Port)
Command and Response #hdcp
»SET·/MEDIA/VIDEO/<in>.HdcpEnable=<HDCP_setting>
«pw·/MEDIA/VIDEO/<in>.HdcpEnable=<HDCP_setting>
Parameters
If the <HDCP_setting> parameter is 0 (or false) the HDCP is disabled on the port, thus encrypted content will not be present. If the value is 1 (or true) the HDCP is enabled, thus encrypted content can be received.
Example
»SET /MEDIA/VIDEO/I2.HdcpEnable=0
«pw /MEDIA/VIDEO/I2.HdcpEnable=false
7.6.21. Querying the HDCP Setting (Output Port)
HDCP capability of the output port can be set to follow the input port or to encrypt the signal always. The latter case occurs if the encrypted signal is accepted by the third-party device only. See more information in the HDCP Management section.
Command and Response
»GET·/MEDIA/VIDEO/<out>.HdcpModeSetting
«pw·/MEDIA/VIDEO/<out>.HdcpModeSetting=<HDCP_setting>
Parameters
If the <HDCP_setting> is 0 (or false) the port is in Auto mode, thus the output port follows the setting of the connected input port. If the <HDCP_setting> is 1 (or true), the outgoing signal is always encrypted.
Example
»GET /MEDIA/VIDEO/O1.HdcpModeSetting
«pw /MEDIA/VIDEO/O1.HdcpModeSetting=0
7.6.22. Changing the HDCP Setting (Output Port)
Command and Response
»SET·/MEDIA/VIDEO/<out>.HdcpModeSetting=<HDCP_setting>
«pw·/MEDIA/VIDEO/<out>.HdcpModeSetting=<HDCP_setting>
Parameters
See the previous section.
Example
»SET /MEDIA/VIDEO/O1.HdcpModeSetting=0
«pw /MEDIA/VIDEO/O1.HdcpModeSetting=0
7.6.23. Test Pattern Generator
The output ports can send a special image towards the sink devices for testing purposes. The setting is available on output ports with the parameters listed below.
ATTENTION!The Mode can be set individually on each port, but the Clock source and the Pattern settings are common on the TPS and HDMI output ports (O1 and O2).
7.6.23.1. Test Pattern Generator Mode Setting
Command and Response #testpattern #nosyncscreen
»SET·/MEDIA/VIDEO/<out>.TpgMode=<mode_setting>
«pw·/MEDIA/VIDEO/<out>.TpgMode=<mode_setting>
Parameters
|
Identifier |
Parameter description |
Parameter values |
|
<mode_setting> |
The current mode of the test pattern generator. |
0: disabled, the test pattern is not displayed on the output. 1: enabled, the test pattern is displayed on the output. 2: no signal mode, the test pattern is displayed if there is no signal on the output port. |
Example
»SET /MEDIA/VIDEO/O1.TpgMode=2
«pw /MEDIA/VIDEO/O1.TpgMode=2
7.6.23.2. Clock Source – The Clock Frequency of the Test Pattern
Command and Response
»SET·/MEDIA/VIDEO/<out>.TpgClockSource=<clk_freq>
«pw·/MEDIA/VIDEO/<out>.TpgClockSource=<clk_freq>
Parameters
|
Identifier |
Parameter description |
Parameter values |
|
<clk_freq> |
The clock frequency of the of the pattern generator. |
480: 480p. 576: 576p. EXT: external clock (from actual TMDS source). |
Example
»SET /MEDIA/VIDEO/O1.TpgClockSource=576
«pw /MEDIA/VIDEO/O1.TpgClockSource=576
7.6.23.3. Test Pattern
Command and Response
»SET·/MEDIA/VIDEO/<out>.TpgPattern=<pattern>
«pw·/MEDIA/VIDEO/<out>.TpgPattern=<pattern>
Parameters
|
Identifier |
Parameter description |
Parameter values |
|
<pattern> |
Selectable test image. |
RED / GREEN / BLUE / BLACK / WHITE / RAMP / CHESS / BAR / CYCLE |
Cycle setting means all patterns are changed sequentially approx. in every 2 seconds.

Example #nosyncscreen #testpattern
»SET /MEDIA/VIDEO/O1.TpgPattern=GREEN
«pw /MEDIA/VIDEO/O1.TpgPattern=GREEN
7.6.24. Querying the HDMI Mode Setting (Output Port)
Command and Response #signaltype
»GET·/MEDIA/VIDEO/<out>.HdmiModeSetting
«pw·/MEDIA/VIDEO/<out>.HdmiModeSetting=<HDMI_mode>
Parameters
|
Identifier |
Parameter description |
Parameter values |
|
<HDMI_mode> |
Current mode of the video port. |
0: Auto, the signal type is based on the EDID - see below. 1: DVI is the outgoing signal type. 2: HDMI is the outgoing signal type. |
The Auto mode means the outgoing signal type is based on the EDID of the sink connected to the given output port. If HDMI is supported by the EDID, the signal type will be HDMI, otherwise DVI.
Example
»GET /MEDIA/VIDEO/O1.HdmiModeSetting
«pw / MEDIA/VIDEO/O1.HdmiModeSetting=2
7.6.25. Setting the HDMI Mode Setting (Output Port)
Command and Response
»SET·/MEDIA/VIDEO/<out>.HdmiModeSetting=<HDMI_mode>
«pw·/MEDIA/VIDEO/<out>.HdmiModeSetting=<HDMI_mode>
Parameters
See the previous section.
Example
»SET /MEDIA/VIDEO/O1.HdmiModeSetting=0
«pw / MEDIA/VIDEO/O1.HdmiModeSetting=0
7.6.26. Querying the TPS Mode of the Transmitter
The final established TPS working mode between the transmitter and the receiver is determined by the setting of the TPS ports of both devices. See more information in the TPS Interface section.
Command and Response #tpsmode
»GET·/REMOTE/D1.tpsModeSetting
«pw·/REMOTE/D1.tpsModeSetting=<TPS_mode>
Parameters
|
Identifier |
Parameter description |
Parameter values |
||
|
<TPS_mode> |
Current mode of the TPS port. |
A: Auto H: HDBaseT |
L: Long reach 1: LPPF1 |
2: LPPF2 |
Example
»GET /REMOTE/D1.tpsModeSetting
«pw /REMOTE/D1.tpsModeSetting=H
7.6.27. Setting the TPS Mode of the Transmitter
Command and Response
»SET·/REMOTE/D1.tpsModeSetting=<TPS_mode>
«pw·/REMOTE/D1.tpsModeSetting=<TPS_mode>
Parameters
See the previous section.
Example
»SET /REMOTE/D1.tpsModeSetting=H
«pw /REMOTE/D1.tpsModeSetting=H
7.6.28. Querying the Established TPS Mode
The final established TPS working mode between the transmitter and the receiver is determined by the setting of the TPS ports of both devices. See more information in the TPS Interface section. The command below is for querying the current valid TPS mode between the devices.
Command and Response
»GET·/REMOTE/D1.tpsMode
«pr·/REMOTE/D1.tpsMode=<TPS_mode>
Parameters
|
Identifier |
Parameter description |
Parameter values |
||
|
<TPS_mode> |
Current mode of the TPS port. |
A: Auto H: HDBaseT |
L: Long reach 1: LPPF1 |
2: LPPF2 |
Example
»GET /REMOTE/D1.tpsMode
«pr /REMOTE/D1.tpsMode=H
7.7. Audio Port Settings
INFO:Audio port numbering can be found in the Port Numbering section.
7.7.1. Querying the Status of the Input Ports
Command and Response #crosspoint #switch
»GET·/MEDIA/AUDIO/XP.SourcePortStatus
«pr·/MEDIA/AUDIO/XP.SourcePortStatus=<I1_state>;<I2_state>;...;<In_state>
Parameters
The response contains 5 ASCII characters for each input port. The first character indicates the mute/lock state, the next four characters represent a 2-byte HEX code, showing the current state of the input ports.
Example
»GET /MEDIA/AUDIO/XP.SourcePortStatus
«pr /MEDIA/AUDIO/XP.SourcePortStatus=T000F;M000B;T000A;T000A;T000F
Legend

|
Byte 1 |
Byte 2 |
||||
|
BIT 7-6 |
BIT 5-4 |
BIT 3-2 |
BIT 1-0 |
||
|
Reserved |
Signal present status |
Connection status |
|||
|
0 0 |
Reserved |
Reserved |
Unknown |
||
|
0 1 |
Reserved |
||||
|
1 0 |
No signal |
Not connected |
|||
|
1 1 |
Signal presents |
Connected |
|||
The Most Common Port Status Responses
|
Response |
Binary format |
Meaning |
|
T000A |
0000 0000 0000 1010 |
Cable not connected, Signal not present |
|
T000B |
0000 0000 0000 1011 |
Cable connected, Signal not present |
|
T000F |
0000 0000 0000 1111 |
Cable connected, Signal presents |
7.7.2. Querying the Status of the Output Ports
Command and Response
»GET·/MEDIA/AUDIO/XP.DestinationPortStatus
«pr·/MEDIA/AUDIO/XP.DestinationPortStatus=<out1_state>;<out2_state>
Parameters
The response contains 5 ASCII characters for each port, the first indicates the mute/lock state, the next 2-byte long HEX code shows the current state of the output ports. See the details in the previous section.
Example
»GET /MEDIA/AUDIO/XP.DestinationPortStatus
«pr /MEDIA/AUDIO/XP.DestinationPortStatus=T000F;T000A
7.7.3. Querying the Audio Crosspoint Setting
Command and Response
»GET·/MEDIA/AUDIO/XP.DestinationConnectionList
«pr·/MEDIA/AUDIO/XP.DestinationConnectionList=<out1_state>;<out2_state>
Parameters
The response shows the actual connection state (the connected input port) of the crosspoint in order of the destinations.
Example
»GET /MEDIA/AUDIO/XP.DestinationConnectionList
«pr /MEDIA/AUDIO/XP.DestinationConnectionList=I2;I2
I2 port is connected to O1 and O2 output ports. Two ports are in the response, since the current device has a TPS and a local HDMI output port.
Command and Response
»CALL·/MEDIA/AUDIO/XP:switch(<in>:<out>)
«mO·/MEDIA/AUDIO/XP:switch
Example 1
»CALL /MEDIA/AUDIO/XP:switch(I2:O1)
«mO /MEDIA/AUDIO/XP:switch
Example 2
»CALL /MEDIA/AUDIO/XP:switch(0:O1)
«mO /MEDIA/AUDIO/XP:switch
When using 0 (zero) value as an input, the input will be disconnected and no signal will appear on the output.
7.7.5. Querying the Audio Autoselect Settings
Command and Response
»GET·/MEDIA/AUDIO/XP.DestinationPortAutoselect
«pr·/MEDIA/AUDIO/XP.DestinationPortAutoselect=<as_state><as_mode>
Parameters
|
Identifier |
Parameter description |
Parameter values |
|
<as_state> |
The state of the autoselect |
E: the autoselect is enabled. D: the autoselect is disabled. |
|
<as_mode> |
The mode of the autoselect |
F: First detect mode: the first active audio input is selected. P: Priority detect mode: it is always the highest priority active audio input that will be selected. L: Last detect mode: it is always the last attached input that is switched to the output automatically. S: Static mode: the audio selection follows the video, thus the embedded audio of the selected video will be switched to the output. |
INFO:An audio port is active if a valid signal is present. The only exception is the analog audio input (3.5mm Jack in): if a plug is connected, the signal present state also became true.
Example
»GET /MEDIA/AUDIO/XP.DestinationPortAutoselect
«pr /MEDIA/AUDIO/XP.DestinationPortAutoselect=EL;EL
EL: the Autoselect is Enabled (E) on the TPS and local HDMI outputs, the selected mode is Last detect (L).
INFO:For more information about this function, see The Autoselect Feature section.
7.7.6. Changing the Autoselect Mode
Command and Response
»CALL·/MEDIA/AUDIO/XP:setDestinationPortAutoselect(<out>:<as_state><as_mode>)
«mO·/MEDIA/AUDIO/XP:DestinationPortAutoselect
Parameters
See the previous section.
Example
»CALL /MEDIA/AUDIO/XP:setDestinationPortAutoselect(O1:EF)
«mO /MEDIA/AUDIO/XP.setDestinationPortAutoselect=EF;EF
EF: The Autoselect is switched on (E) on the TPS and local HDMI outputs, the selected mode became First detect (L).
INFO:For more information about the Autoselect feature, see The Autoselect Feature section.
7.7.7. Querying the Input Port Priority
Command and Response
»GET·/MEDIA/AUDIO/XP.PortPriorityList
«pr·/MEDIA/AUDIO/XP.PortPriorityList=<out1_list>;<out2_list>
Parameters
The response represents the priority for the source ports grouped by destinations.
|
Identifier |
Parameter description |
Parameter values |
|
<out1_list> |
The priority for the source ports on O1. |
<I1_priority>,<I2_priority>,<I3_priority>,<I4_priority>,<I5_priority> |
|
<out2_list> |
The priority for the source ports on O2. |
<I1_priority>,<I2_priority>,<I3_priority>,<I4_priority>,<I5_priority> |
The priority number can be from 0 to 31. 0 is the highest- and 30 is the lowest priority, 31 means that the port is ignored. The input port numbers depend on the device. Since the O2 is mirrored from O1, the settings are the same on both output ports.
Example
»GET /MEDIA/AUDIO/XP.PortPriorityList
«pr /MEDIA/AUDIO/XP.PortPriorityList=0,1,2,3,4;0,1,2,3,4
|
Audio input port |
I1 |
I2 |
I3 |
I4 |
I5 |
|
Priority |
0 |
1 |
2 |
3 |
4 |
I1 has the highest priority with the 0 value, I5 has the lowest value (4).
ATTENTION!The same priority number can be set to different input ports. When the priority numbers match, the input port with the lowest port number will have the highest priority.
7.7.8. Changing the Input Port Priority
Command and Response
»CALL·/MEDIA/AUDIO/XP:setAutoselectionPriority(<in>(<out>):<priority>)
«mO·/MEDIA/AUDIO/XP:setAutoselectionPriority
Parameters
See the previous section.
Example
»CALL /MEDIA/AUDIO/XP:setAutoselectionPriority(I3\(O1\):0;I2\(O1\):31)
«mO /MEDIA/AUDIO/XP:setAutoselectionPriority
The priority of I3 has been set to 0 and I2 has been set to 31 on output 1. The example shows that control characters have been escaped: the backslash '\' character is inserted before the round brackets ( ). See more information about the escaping in the Escaping section.
Command and Response
»CALL·/MEDIA/AUDIO/XP:muteSource(<in>)
«mO·/MEDIA/AUDIO/XP:muteSource
Example
»CALL /MEDIA/AUDIO/XP:muteSource(I1;I3)
«mO /MEDIA/AUDIO/XP:muteSource
7.7.10. Unmuting an Input Port
Command and Response
»CALL·/MEDIA/AUDIO/XP:unmuteSource(<in>)
«mO·/MEDIA/AUDIO/XP:unmuteSource
Example
»CALL /MEDIA/AUDIO/XP:unmuteSource(I1;I3)
«mO /MEDIA/AUDIO/XP:unmuteSource
Command and Response
»CALL·/MEDIA/AUDIO/XP:lockSource(<in>)
«mO·/MEDIA/AUDIO/XP:lockSource
Example
»CALL /MEDIA/AUDIO/XP:lockSource(I2;I4)
«mO /MEDIA/AUDIO/XP:lockSource
7.7.12. Unlocking an Input Port
Command and Response
»CALL·/MEDIA/AUDIO/XP:unlockSource(<in>)
«mO·/MEDIA/AUDIO/XP:unlockSource
Example
»CALL /MEDIA/AUDIO/XP:unlockSource(I2;I4)
«mO /MEDIA/AUDIO/XP:unlockSource
7.7.13. Muting an Output Port
Command and Response
»CALL·/MEDIA/AUDIO/XP:muteDestination(<out>)
«mO·/MEDIA/AUDIO/XP:muteDestination
Example
»CALL /MEDIA/AUDIO/XP:muteDestination(O1;O2)
«mO /MEDIA/AUDIO/XP:muteDestination
7.7.14. Unmuting an Output Port
Command and Response
»CALL·/MEDIA/AUDIO/XP:unmuteDestination(<out>)
«mO·/MEDIA/AUDIO/XP:unmuteDestination
Example
»CALL /MEDIA/AUDIO/XP:unmuteDestination(O2)
«mO /MEDIA/AUDIO/XP:unmuteDestination
7.7.15. Locking an Output Port
Command and Response
»CALL·/MEDIA/AUDIO/XP:lockDestination(<out>)
«mO·/MEDIA/AUDIO/XP:lockDestination
Example
»CALL /MEDIA/AUDIO/XP:lockDestination(O1)
«mO /MEDIA/AUDIO/XP:lockDestination
7.7.16. Unlocking an Output Port
Command and Response
»CALL·/MEDIA/AUDIO/XP:unlockDestination(<out>)
«mO·/MEDIA/AUDIO/XP:unlockDestination
Example
»CALL /MEDIA/AUDIO/XP:unlockDestination(O1)
«mO /MEDIA/VIDEO/XP:unlockDestination
7.7.17. Analog Audio Input Level Settings
INFO:The following commands refer to the analog audio input only.
7.7.17.1. Querying the Volume (Exact Value)
Command and Response
»GET·/MEDIA/AUDIO/<in>.VolumedB
«pw·/MEDIA/AUDIO/<in>.VolumedB=<level>
Parameters
The response <value> is in dB.
Example
»GET /MEDIA/AUDIO/I5.VolumedB
«pw /MEDIA/AUDIO/I5.VolumedB=-15.000
7.7.17.2. Setting the Volume (Exact Value)
Command and Response
»SET·/MEDIA/AUDIO/<in>.VolumedB=<level>
«pw·/MEDIA/AUDIO/<in>.VolumedB=<level>
Parameters
The input volume <level> (attenuation) can be set between -95.625 dB and 0 dB in step of -0.375 dB. The value is rounded up if necessary, to match with the step value.
Example
»SET /MEDIA/AUDIO/I5.VolumedB=-20
«pw /MEDIA/AUDIO/I5.VolumedB=-20.000
TIPS AND TRICKS:The volume can be also set by a step value calling the stepVolumedB method.
7.7.17.3. Querying the Volume (in Percentage)
Command and Response
»GET·/MEDIA/AUDIO/<in>.VolumePercent
«pw·/MEDIA/AUDIO/<in>.VolumePercent=<vol_percent>
Parameters
The response <vol_percent> is in percentage.
Example
»GET /MEDIA/AUDIO/I5.VolumePercent
«pw /MEDIA/AUDIO/I5.VolumePercent=100.00
7.7.17.4. Setting the Volume (in Percentage)
Command and Response
»SET·/MEDIA/AUDIO/<in>.VolumePercent=<vol_percent>
«pw·/MEDIA/AUDIO/<in>.VolumePercent=<vol_percent>
Parameters
The input volume <vol_percent> (attenuation) can be set between 0 and 100% in step of 0.01%. The value is rounded up if necessary, to match with the step value.
Example
»SET /MEDIA/AUDIO/I5.VolumePercent=20
«pw /MEDIA/AUDIO/I5.VolumePercent=20.00
TIPS AND TRICKS:The volume can be also set by a step percent value calling the stepVolumePercent method.
7.7.17.5. Querying the Balance
Command and Response
»GET·/MEDIA/AUDIO/<in>.Balance
«pw·/MEDIA/AUDIO/<in>.Balance=<level>
Parameters
The input balance <level> can be set between -100 (left) and 100 (right). Center is 0 (default).
Example
»GET /MEDIA/AUDIO/I5.Balance
«pw /MEDIA/AUDIO/I5.Balance=
7.7.17.6. Setting the Balance
Command and Response
»SET·/MEDIA/AUDIO/<in>.Balance=<level>
«pw·/MEDIA/AUDIO/<in>.Balance=<level>
Parameters
See the previous section .
Example
»SET /MEDIA/AUDIO/I5.Balance=25
«pw /MEDIA/AUDIO/I5.Balance=25
7.7.17.7. Querying the Gain Level
Command and Response
»GET·/MEDIA/AUDIO/<in>.Gain
«pw·/MEDIA/AUDIO/<in>.Gain=<level>
Parameters
The input gain <level> can be set between -12 and 35.25 dB; default value is 0.
Example
»GET /MEDIA/AUDIO/I5.Gain
«pw /MEDIA/AUDIO/I5.Gain=-5.00
7.7.17.8. Setting the Gain Level
Command and Response
»SET·/MEDIA/AUDIO/<in>.Gain=<level>
«pw·/MEDIA/AUDIO/<in>.Gain=<level>
Parameters
See the previous section.
Example
»SET /MEDIA/AUDIO/I5.Gain=15
«pw /MEDIA/AUDIO/I5.Gain=15.00
7.8. Event Manager Basics
The graphical interface of the Event Manager can be found in the LDC, which allows creating any kind of Events. In certain cases, the Events have to be arranged or modified by LW3 commands from another device. These commands are detailed in the coming sections.
7.8.1. How to arrange an Event?
The following are necessary to have a successful event:
▪Defining the Condition
▪Defining the Action
▪Setting the Delay (optional)
▪Name the Event and set to Enabled. (Setting the Event to Enabled as the last step is recommended.)
Command and Response
»SET·/EVENTS/E<loc>.Condition=<expression>
«pw·/EVENTS/E<loc>.Condition=<expression>
Parameters
The structure of the <expression> is: <node_path>.<property>=<value>.
Example 1 – property changes to a set value
»SET /EVENTS/E1.Condition=/MEDIA/VIDEO/I1.SignalPresent=1
«pw /EVENTS/E1.Condition=/MEDIA/VIDEO/I1.SignalPresent=1
The Condition is fulfilled if the SignalPresent property changes to '1'.
Example 2 – property changes anything but the set value
In some cases, the opposite is necessary: when the property does not equal with the value. If you need so, the ConditionInverted property must be set to true:
»SET /EVENTS/E2.Condition=/MEDIA/VIDEO/O1.ConnectedSource=I1
«pw /EVENTS/E2.Condition=/MEDIA/VIDEO/O1.ConnectedSource=I1
»SET /EVENTS/E2.ConditionInverted=true
«pw /EVENTS/E2.ConditionInverted=true
The Condition is fulfilled if the ConnectedSource property does not equal with 'I1' (in other words: if other input port is connected to O1 than I1).
Example 3 – property changes to anything
DIFFERENCE:This feature is available from firmware v1.3.0b6.
When it is not the property value that matters, but the change of the property value, the change can be set as a condition. In this case, put a ? character to the end of the desired property:
»SET /EVENTS/E3.Condition=/MEDIA/VIDEO/O1.ConnectedSource?
«pw /EVENTS/E3.Condition=/MEDIA/VIDEO/O1.ConnectedSource?
If the ConnectedSource property changes (due to a crosspoint-switch), the set Condition is fulfilled.
7.8.2. Setting a Condition by Linking Another Condition
Command and Response
»SET·/EVENTS/E<loc>.Condition=<event_nr>
«pw·/EVENTS/E<loc>.Condition=<event_nr>
Parameters
The <event_nr> means the number (location) of the linked event without letter 'E'.
Example
»SET /EVENTS/E2.Condition=1
«pw /EVENTS/E2.Condition=1
The Condition of the E2 Event is set to be the same as set at E1 Event.
7.8.3. Setting a Condition by Linking More Conditions
DIFFERENCE:This command is available from firmware v1.3.0b3.
The first generation of the Event Manager is able to sense a change (one condition), but in some cases that is not enough. The practical experience has shown there is a need to examine more conditions (up to four) as follows: if one of the set conditions becomes true (while the other conditions are fulfilled), then the set Action is launched.
Command and Response
»SET·/EVENTS/E<loc>.Condition=<event_nr>&<event_nr>&<event_nr>&<event_nr>
«pw·/EVENTS/E<loc>.Condition=<event_nr>&<event_nr>&<event_nr>&<event_nr>
Parameters
The <event_nr> parameters mean the numbers (locations) of the linked Events without letter 'E'. Up to four events can be set.
Example
»SET /EVENTS/E4.Condition=1&2&3
«pw /EVENTS/E4.Condition=1&2&3
If two Conditions exist and the third is detected (changes to true), the Condition of E4 will be fulfilled and the Action of E4 will be launched.
TIPS AND TRICKS:You do not have to define Actions for E1, E2 and E3 Events and you can leave those Disabled.
7.8.4. Setting an Action by Specifying a Direct Path
Command and Response
»SET·/EVENTS/E<loc>.Action=<expression>
«pw·/EVENTS/E<loc>.Action=<expression>
Parameters
The structure of the <expression> is: <node_path>.<property_or_method>=<value>. Properties and methods are handled in the same way: dot (.) stands after the path in both cases, colon (:) is not used. Do not use brackets for methods. The <value> parameter is optional in case of certain methods.
Example
»SET /EVENTS/E1.Action=/MEDIA/VIDEO/XP.switch=I4:O1
«pw /EVENTS/E1.Action=/MEDIA/VIDEO/XP.switch=I4:O1
7.8.5. Setting an Action by Linking Another Action
Command and Response
»SET·/EVENTS/E<loc>.Action=<event_nr>
«pw·/EVENTS/E<loc>.Action=<event_nr>
Parameters
The <event_nr> means the number (location) of the linked event without letter 'E'.
Example
»SET /EVENTS/E2.Action=1
«pw /EVENTS/E2.Action=1
The Action of the E2 Event is set to be the same as set at E1 Event.
7.8.6. Setting an Action by Linking a Macro
DIFFERENCE:This command is available for SW4-TPS-TX240-Plus only from FW package v1.3.0b6.
Command and Response
»SET·/EVENTS/E<loc>.Action=<macro_name>
«pw·/EVENTS/E<loc>.Action=<macro_name>
Parameters
The <macro_name> means the name of the macro that can be seen in LDC (see the Macros section) or can be queried by the GET /CTRL/MACROS.<id> command.
Example
»SET /EVENTS/E1.Action=Macro1
«pw /EVENTS/E2.Action=Macro1
7.9. Event Manager Tool Kit
7.9.1. Setting the Delay
In most cases, the Action is performed immediately after the Condition is detected. But sometimes a delay is necessary between the Condition and the Action, thus the following delay options are defined:

Command and Response (summary)
»SET·/EVENTS/E<loc>.ConditionTimeout=<time>
«pw·/EVENTS/E<loc>.ConditionTimeout=<time>
»SET·/EVENTS/E<loc>.ConditionEndCheck=<true/false>
«pw·/EVENTS/E<loc>.ConditionEndCheck=<true/false>
»SET·/EVENTS/E<loc>.ConditionTimeoutContinuous=<true/false>
«pw·/EVENTS/E<loc>.ConditionTimeoutContinuous=<true/false>
Parameters
The <time> parameter means seconds. Set the following properties for the desired delay type:
|
Delay type |
Properties to set |
Value |
Result |
|
no delay |
/EVENTS/E<loc>.ConditionTimeout |
0 |
The Action will be lanuched after the Condition is detected. |
|
simple delay |
/EVENTS/E<loc>.ConditionTimeout |
<time> |
If the Condition is detected, the action will be launched after the set time. |
|
still true after |
/EVENTS/E<loc>.ConditionTimeout |
<time> |
The Condition is fulfilled only if is detected after the set time again. |
|
/EVENTS/E<loc>.ConditionEndCheck |
true |
||
|
continuously true |
/EVENTS/E<loc>.ConditionTimeout |
<time> |
The Condition is fulfilled only if it is existing continuously during the set time. |
|
/EVENTS/E<loc>.ConditionEndCheck |
true |
||
|
/EVENTS/E<loc>.ConditionTimeoutContinuous |
true |
Example 1 (simple delay)
»SET /EVENTS/E1.ConditionTimeout=10
«pw /EVENTS/E1.ConditionTimeout=10
If the Condition is detected (the ConditionDetect property becomes true), the ConditionTimeoutPending property becomes true. 10 seconds later the ConditionTimeoutPending property becomes false, and the set Action is launched.
Example 2 ('still true after' delay type)
»SET /EVENTS/E1.ConditionTimeout=10
«pw /EVENTS/E1.ConditionTimeout=10
»SET /EVENTS/E1.ConditionTimeoutPending=true
«pw /EVENTS/E1.ConditionTimeoutPending=true
If the Condition is detected (the ConditionDetect property becomes true), the ConditionTimeoutPending property becomes true. 10 seconds later the Condition is checked again (the ConditionTimeoutPending property becomes false). If the Condition can be detected again (the ConditionDetect property becomes true again), the Condition is fulfilled and the set Action is launched.
Example 3 ('continuously true' delay type)
»SET /EVENTS/E1.ConditionTimeout=10
«pw /EVENTS/E1.ConditionTimeout=10
»SET /EVENTS/E1.ConditionTimeoutContinuous=true
«pw /EVENTS/E1.ConditionTimeoutContinuous=true
If the Condition is detected (the ConditionDetect property becomes true), the ConditionTimeoutPending property becomes true. If the Condition can be detected in the following 10 seconds continuously (the ConditionDetect property stays true), the Condition is fulfilled, the ConditionTimeoutPending property becomes false, and the set Action is launched.
7.9.2. Setting the Name of the Event
Command and Response
»SET·/EVENTS/E<loc>.Name=<string>
«pw·/EVENTS/E<loc>.Name=<string>
Parameters
The <string> may contain letters (A-Z) and (a-z), numbers (0-9), special characters: hyphen ( - ), underscore ( _ ), and space ( ) up to 20 characters. Longer string results in an error, unaccepted characters are skipped.
Example
»SET /EVENTS/E1.Name=Projector_ON
«pw /EVENTS/E1.Name=Projector_ON
7.9.3. Enabling/Disabling an Event
Command and Response
»SET·/EVENTS/E<loc>.Enabled=<true/false>
«pw·/EVENTS/E<loc>.Enabled=<true/false>
Parameters
When the property value is true (or 1), the Action will be launched if the Condition is detected. If the property is false (or 0), the Action will not run, however, the Condition counter will be increased when detected.
Example
»SET /EVENTS/E1.Enabled=true
«pw /EVENTS/E1.Enabled=true
7.9.4. Triggering a Condition
DIFFERENCE:This command is available only for SW4-TPS-TX240-Plus from FW package v1.3.0b6.
This feature works like a condition is fulfilled. When a complex control system is built, a Condition may trigger numerous Actions. A typical example is when a system is powered on and the ’ready-to-use’ state has to be loaded. In this case, there could be many actions that are based on the same condition. In order to reduce the number of the commands, you can trigger one ’key’ condition, which starts the whole process.
Command and Response
»CALL·/EVENTS/E<loc>:triggerCondition(1)
«mO·/EVENTS/E<loc>:triggerCondition
Example
»CALL /EVENTS/E1:triggerCondition(1)
«mo /EVENTS/E1:triggerCondition
The Condition of Event1 is fulfilled, the set Action will be launched (after the delay if set).
7.9.5. Querying the Condition Counter
This property shows how many times the Condition has been detected and triggered altogether. The counter is reset at boot.
Command and Response
»GET·/EVENTS/E<loc>.ConditionCount
«pw·/EVENTS/E<loc>.ConditionCount=<num_value>
Example
»GET /EVENTS/E1.ConditionCount
«pw /EVENTS/E1>.ConditionCount=5
7.9.6. Querying the Condition Trigger Counter
DIFFERENCE:This command is available only for SW4-TPS-TX240-Plus from FW package v1.3.0b6.
This property shows how many times the Condition has been triggered, but does not contain the number of real detections. The counter is reset at boot.
Command and Response
»GET·/EVENTS/E<loc>.ExternalConditionTriggerCount
«pw·/EVENTS/E<loc>.ExternalConditionTriggerCount=<num_value>
Example
»GET /EVENTS/E1.ExternalConditionTriggerCount
«pw /EVENTS/E1.ExternalConditionTriggerCount=2
7.9.7. Testing an Action
This tool is for launching the Action without detecting or triggering the Condition.
Command and Response
»CALL·/EVENTS/E<loc>:ActionTest(1)
«mO·/EVENTS/E<loc>:ActionTest
Example
»CALL /EVENTS/E1:ActionTest(1)
«mO /EVENTS/E1:ActionTest
7.10. Variable-Management
DIFFERENCE:This feature and the commands are available only for SW4-TPS-TX240-Plus from FW package v1.3.0b6.
Custom variables (30 pcs.) can be defined in number or text format, which are available also in the Event Manager. The maximum length of a variable can be 15 characters and they are stored in a non-volatile memory, thus the value is kept in case of a reboot. The type of the variable (text or string) is determined automatically based on the value. If an operation cannot be performed (e.g. adding number value to a string-type variable), error will be the response. #variables
7.10.1. Value Assignment
Command and Response
»SET·/CTRL/VARS/V<loc>.Value=<value>
«pw·/CTRL/VARS/V<loc>.Value=<value>
Parameters
|
Parameter |
Parameter description |
Value |
Value description |
|
<loc> |
The location of the variable |
1-30 |
|
|
<value> |
The value of the variable |
Custom |
Length can be max 15 characters. Numeric variable is defined between -2147483648 and 2147483647. |
Example
»SET /CTRL/VARS/V1.Value=120
«pw /CTRL/VARS/V1.Value=120
7.10.2. Addition and Subtraction (Add Method)
The value of a numeric variable can be increased by adding a positive value or it can be decreased by adding a negative value. Minimum and maximum values can be defined as limits.
Command and Response
»CALL·/CTRL/VARS/V<loc>:add(<operand>;<min>;<max>)
«mO·/CTRL/VARS/V<loc>:add
Parameters
|
Parameter |
Parameter description |
Value |
Value description |
|
<loc> |
The location of the variable |
1-30 |
|
|
<operand> |
The value that is added to the variable |
Integer |
Negative value is also accepted |
|
<min> |
The lowest allowed value (optional) |
Integer |
Negative value is also accepted |
|
<max> |
The highest allowed value (optional) |
Integer |
Negative value is also accepted |
If the value of the variable is higher or equals with <max>, the new value will be <max>. Likewise, in case of <min> setting: if the value of the variable is lower or equals with <min>, the new value will be <min>.
Examples
Change messages (CHG) can be seen after each response for the better understanding that are not part of the command, but they can be set as described in the Subscription section.
Example 1 – addition
»GET /CTRL/VARS/V1.Value
«pw /CTRL/VARS/V1.Value=6
»CALL /CTRL/VARS/V1:add(1)
«mO /CTRL/VARS/V1:add
«CHG /CTRL/VARS/V1.Value=7
»CALL /CTRL/VARS/V1:add(1)
«mO /CTRL/VARS/V1:add
«CHG /CTRL/VARS/V1.Value=8
»CALL /CTRL/VARS/V1:add(2)
«mO /CTRL/VARS/V1:add
«CHG /CTRL/VARS/V1.Value=10
Example 2 – subtraction
»GET /CTRL/VARS/V1.Value
«pw /CTRL/VARS/V1.Value=10
»CALL /CTRL/VARS/V1:add(-2)
«mO /CTRL/VARS/V1:add
«CHG /CTRL/VARS/V1.Value=8
»CALL /CTRL/VARS/V1:add(-2)
«mO /CTRL/VARS/V1:add
«CHG /CTRL/VARS/V1.Value=6
»CALL /CTRL/VARS/V1:add(-10)
«mO /CTRL/VARS/V1:add
«CHG /CTRL/VARS/V1.Value=-4
Example 3 – addition with 'max' value
»GET /CTRL/VARS/V1.Value
«pw /CTRL/VARS/V1.Value=16
»CALL /CTRL/VARS/V1:add(2;10;20)
«mO /CTRL/VARS/V1:add
«CHG /CTRL/VARS/V1.Value=18
»CALL /CTRL/VARS/V1:add(2;10;20)
«mO /CTRL/VARS/V1:add
«CHG /CTRL/VARS/V1.Value=20
»CALL /CTRL/VARS/V1:add(2;10;20)
«mO /CTRL/VARS/V1:add
«CHG /CTRL/VARS/V1.Value=20
Example 4 – subtraction with 'min' value
»GET /CTRL/VARS/V1.Value
«pw /CTRL/VARS/V1.Value=14
»CALL /CTRL/VARS/V1:add(-2;10;20)
«mO /CTRL/VARS/V1:add
«CHG /CTRL/VARS/V1.Value=12
»CALL /CTRL/VARS/V1:add(-2;10;20)
«mO /CTRL/VARS/V1:add
«CHG /CTRL/VARS/V1.Value=10
»CALL /CTRL/VARS/V1:add(-2;10;20)
«mO /CTRL/VARS/V1:add
«CHG /CTRL/VARS/V1.Value=10
7.10.3. Addition and Subtraction (Cycle Method)
The value of a numeric variable can be increased by adding a positive value or it can be decreased by adding a negative value. Minimum and maximum values can be defined as limits. This method has the feature that if the value hits the limit (min/max), the value will be stepped to the other end of the interval.
Command and Response
»CALL·/CTRL/VARS/V<loc>:cycle(<operand>;<min>;<max>)
«mO·/CTRL/VARS/V<loc>:cycle
Parameters
|
Parameter |
Parameter description |
Value |
Value description |
|
<loc> |
The location of the variable |
1-30 |
|
|
<operand> |
The value that is added to the variable |
Integer |
Negative value is also accepted |
|
<min> |
The lowest allowed value (optional) |
Integer |
Negative value is also accepted |
|
<max> |
The highest allowed value (optional) |
Integer |
Negative value is also accepted |
If the calculated value is beyond the limit (min/max), the value will be stepped to the other end of the interval.
Examples
Change messages (CHG) can be seen after each response for the better understanding that are not part of the command, but they can be set as described in the Subscription section.
Example 1 – addition
»GET /CTRL/VARS/V1.Value
«pw /CTRL/VARS/V1.Value=18
»CALL /CTRL/VARS/V1:cycle(1;10;20)
«mO /CTRL/VARS/V1:cycle
«CHG /CTRL/VARS/V1.Value=19
»CALL /CTRL/VARS/V1:cycle(1;10;20)
«mO /CTRL/VARS/V1:cycle
«CHG /CTRL/VARS/V1.Value=20
»CALL /CTRL/VARS/V1:cycle(1;10;20)
«mO /CTRL/VARS/V1:cycle
«CHG /CTRL/VARS/V1.Value=10
»CALL /CTRL/VARS/V1:cycle(1;10;20)
«mO /CTRL/VARS/V1:cycle
«CHG /CTRL/VARS/V1.Value=11
Example 2 – subtraction
»GET /CTRL/VARS/V1.Value
«pw /CTRL/VARS/V1.Value=13
»CALL /CTRL/VARS/V1:cycle(-2;10;20)
«mO /CTRL/VARS/V1:cycle
«CHG /CTRL/VARS/V1.Value=11
»CALL /CTRL/VARS/V1:cycle(-2;10;20)
«mO /CTRL/VARS/V1:cycle
«CHG /CTRL/VARS/V1.Value=20
»CALL /CTRL/VARS/V1:cycle(-2;10;20)
«mO /CTRL/VARS/V1:cycle
«CHG /CTRL/VARS/V1.Value=18
7.10.4. Value Change with Intervals (Case)
This command can be used to change the value of a variable if it fits in any of the defined intervals.
Command and Response
»CALL·/CTRL/VARS/V<loc>:case(<min> <max> <val>;)
«mO·/CTRL/VARS/V<loc>:case
Parameters
|
Parameter |
Parameter description |
Value |
|
<loc> |
The location of the variable |
1-30 |
|
<min> |
The lowest value of the interval |
Integer |
|
<max> |
The highest value of the interval |
Integer |
|
<val> |
The new value that will be valid if the current value is in the interval |
Integer |
The parameters are divided by a space character, and the interval groups are divided by semicolons. Up to 16 cases can be defined.
Examples
»CALL /CTRL/VARS/V1:case(10 20 15)
«mO /CTRL/VARS/V1:case
A typical example is when two different ranges of values have to meet. Incoming values: between 0 and 255 (e.g. the slider of a controller can have these values); Outgoing values: between 0 and 100 (e.g. the controlled device accepts these values). Defined cases:
|
Min |
Max |
New value |
|
|
Case 1 |
1 |
25 |
10 |
|
Case 2 |
26 |
50 |
20 |
|
Case 3 |
51 |
75 |
30 |
|
Case 4 |
76 |
100 |
40 |
|
Case 5 |
101 |
125 |
50 |
|
Case 6 |
126 |
150 |
60 |
|
Case 7 |
151 |
175 |
70 |
|
Case 8 |
176 |
200 |
80 |
|
Case 9 |
201 |
225 |
90 |
|
Case 10 |
226 |
255 |
100 |
The command looks like:
»CALL /CTRL/VARS/V1:case(1 25 10;26 50 20;51 75 30;76 100 40;101 125 50;126 150 60;151 175 70; 176 200 80; 201 225 90; 226 255 100)
«mO /CTRL/VARS/V1:case
7.10.5. Scan and Store
This command can be used to get the value (or a part of the value) of an LW3 property. The defined path will be scanned according to the pattern, and the result will be the value of the variable (number or string type).
Command and Response
»CALL·/CTRL/VARS/V<loc>:scanf(<path>.<property>;<pattern>)
«mO·/CTRL/VARS/V<loc>:scanf
Parameters
|
Parameter |
Parameter description |
Value |
|
<loc> |
The location of the variable |
1-30 |
|
<path>.<property> |
The LW3 property with node |
|
|
<pattern> |
The pattern that scans the property for the desired result |
see below |
Pattern options
|
Pattern |
Pattern description |
|
%s |
String of characters stopping at the first whitespace character |
|
%<number>s |
The next <number> of characters (string) stopping at the first whitespace |
|
%c |
One character |
|
%<number>c |
The next <number> of characters |
|
%[<characters>] |
Defined characterset, specified between brackets |
|
%[^<characters>] |
Negated characterset, specified between brackets which will be skipped |
|
%* |
Ignored part |
|
<custom_text> |
User-defined text |
The patterns can be combined to get the desired result as shown in the examples.
ATTENTION!Do not forget to escape the % character as shown in the example below.
Examples
»CALL /CTRL/VARS/V1:scanf(/MEDIA/AUDIO/XP.SourcePortStatus;\%5c)
«mO /CTRL/VARS/V1:scanf
»GET /CTRL/VARS/V1.Value
«pw /CTRL/VARS/V1.Value=T00AA
A simple pattern has been applied: we need the first five characters from the property value.
Further Examples
|
<path>.<property> |
Property Value |
<pattern> |
Scanned result |
|
/MANAGEMENT/STATUS.CpuTemperature |
42 C; 0;75; 0;7 |
%s |
42 |
|
/MANAGEMENT/STATUS.CpuFirmware |
1.3.0b3 r32 |
%12s |
1.3.0b3 |
|
/MEDIA/VIDEO/XP.DestinationPortStatus |
T00AA;T00AF |
%6c |
T00AA |
|
/MEDIA/UART/P1.Rs232Configuration |
57600, 8N1 |
%*[^,], %s |
8N1 |
|
/MEDIA/AUDIO/XP.SourcePortStatus |
T000A;T000B;T000F |
%*6c%5c |
T000B |
|
/MANAGEMENT/NETWORK.HostName |
lightware-00005031 |
lightware-%[0-9] |
00005031 |
7.10.6. Reformatting a Value
The value of the variable can be changed by adding text as prefix and/or postfix.
ATTENTION!Think about the length of the value: 15 characters are allowed, the others are truncated.
Command and Response
»CALL·/CTRL/VARS/V<loc>:printf(<prefix>%s<postfix>)
«mO·/CTRL/VARS/V<loc>:printf
Parameters
|
Parameter |
Parameter description |
Value |
Value description |
|
<loc> |
The location of the variable |
1-30 |
|
|
<prefix> |
The text before the original value of the property (optional) |
Custom |
ASCII characters |
|
%s |
The original value of the variable |
||
|
<postfix> |
The text following the original value of the property (optional) |
Custom |
ASCII characters |
Example
»GET /CTRL/VARS/V1.Value
»pw /CTRL/VARS/V1.Value=01
»CALL /CTRL/VARS/V1:printf(PWR%s)
«mO /CTRL/VARS/V1:printf
»GET /CTRL/VARS/V1.Value
«pw /CTRL/VARS/V1.Value=PWR01
The 'PWR' string has been inserted before the original value.
7.11. Ethernet Port Configuration
7.11.1. Setting the DHCP State
ATTENTION!When you change a network property, the new value is stored, but the applySettings method must always be called to apply the new settings. When two or more network parameters are changed, the applySettings method is enough to call once as a final step.
Command and Response #dhcp #network #ipaddress
»SET·/MANAGEMENT/NETWORK.DhcpEnabled=<dhcp_status>
«pw·/MANAGEMENT/NETWORK.DhcpEnabled=<dhcp_status>
Parameters
If the <dhcp_status> parameter is true, the current IP address setting is DHCP, if the parameter is false, the current IP address is static.
Example
»SET /MANAGEMENT/NETWORK.DhcpEnabled=true
«pw /MANAGEMENT/NETWORK.DhcpEnabled=true
»CALL /MANAGEMENT/NETWORK:applySettings(1)
«mO /MANAGEMENT/NETWORK:applySettings
INFO:The applySettings method will save and apply the new value and reboot the device.
INFO:The current setting can be queried using the GET command.
7.11.2. Changing the IP Address (Static)
Command and Response
»SET·/MANAGEMENT/NETWORK.StaticIpAddress=<IP_address>
«pw·/MANAGEMENT/NETWORK.StaticIpAddress=<IP_address>
Example
»SET /MANAGEMENT/NETWORK.StaticIpAddress=192.168.0.85
«pw /MANAGEMENT/NETWORK.StaticIpAddress=192.168.0.85
»CALL /MANAGEMENT/NETWORK:applySettings(1)
«mO /MANAGEMENT/NETWORK:applySettings
INFO:The applySettings method will save and apply the new value and reboot the device.
INFO:The current setting can be queried using the GET command.
7.11.3. Changing the Subnet Mask (Static)
Command and Response #ipaddress
»SET·/MANAGEMENT/NETWORK.StaticNetworkMask=<netmask>
«pw·/MANAGEMENT/NETWORK.StaticNetworkMask=<netmask>
Example
»SET /MANAGEMENT/NETWORK.StaticNetworkMask=255.255.255.0
«pw /MANAGEMENT/NETWORK.StaticNetworkMask=255.255.255.0
»CALL /MANAGEMENT/NETWORK:applySettings(1)
«mO /MANAGEMENT/NETWORK:applySettings
INFO:The applySettings method will save and apply the new value and reboot the device.
INFO:The current setting can be queried using the GET command.
7.11.4. Changing the Gateway Address (Static)
Command and Response
»SET·/MANAGEMENT/NETWORK.StaticGatewayAddress=<gw_address>
«pw·/MANAGEMENT/NETWORK.StaticGatewayAddress=<gw_address>
Example
»SET /MANAGEMENT/NETWORK.StaticGatewayAddress=192.168.0.5
«pw /MANAGEMENT/NETWORK.StaticGatewayAddress=192.168.0.5
»CALL /MANAGEMENT/NETWORK:applySettings(1)
«mO /MANAGEMENT/NETWORK:applySettings
INFO:The applySettings method will save and apply the new value and reboot the device.
INFO:The current setting can be queried using the GET command.
7.11.5. Applying Network Settings
Command and Response
»CALL·/MANAGEMENT/NETWORK:ApplySettings()
«m0·/MANAGEMENT/NETWORK:ApplySettings
Example
»CALL /MANAGEMENT/NETWORK:ApplySettings()
«m0 /MANAGEMENT/NETWORK:ApplySettings
All network settings that have been changed are applied and network interface restarts.
7.12.1. Device Filter Based on MAC Address
DIFFERENCE:This command is available only for SW4-TPS-TX240-Plus from FW package v1.3.0b6.
You can create a list of network devices based on the MAC address that are allowed controlling the device, or querying parameters to/from the Lightware device. #macfilter
ATTENTION!If the device is installed in a network where it gets the IP address from a DHCP server and you plan to use the MAC filtering, make sure the MAC address of the DHCP server is added to the whitelist. Otherwise, the device will not get an IP address and will be unreachable.
Command and Response
»SET·/MANAGEMENT/MACFILTER.MACaddress<loc>=<MAC_address>;<receive>;<send>;<name>
«pw·/MANAGEMENT/MACFILTER.MACaddress<loc>=<MAC_address>;<receive>;<send>;<name>
The filter is disabled by default. Set the FilterEnable property to true as shown in the example.
Parameters
|
Parameter |
Parameter description |
Values |
Value description |
|
<loc> |
Location of the address |
1-8 |
The default values of 1, 2 and 3 ensure that address resolution and device discovery continue to work after enabling the MAC filter |
|
<MAC_address> |
The MAC address of the device |
Unique value |
Hex format, divided by a colon |
|
<receive> |
Enable/disable the parameter querying option |
false (or 0) |
The device is not allowed to query parameters from the LW device |
|
true (or 1) |
The device is allowed to query parameters from the LW device |
||
|
<send> |
Enable/disable the parameter setting option |
false (or 0) |
The device is not allowed to change parameters in the LW device |
|
true (or 1) |
The device is allowed to change parameters in the LW device |
||
|
<name> |
Unique name for the better identification (optional) |
Any string |
Up to 5 ASCII characters (longer names are truncated) |
Example
»SET /MANAGEMENT/MACFILTER/MACaddress4=(04:D4:C4:4D:01:43;1;1;Tech)
«pw /MANAGEMENT/MACFILTER/MACaddress4=(04:D4:C4:4D:01:43;1;1;Tech)
»SET /MANAGEMENT/MACFILTER.FilterEnable=true
«pw /MANAGEMENT/MACFILTER.FilterEnable=true
New MAC address is saved into the 4th property with the name 'Tech', which may query/set parameters from/in the Lightware device. The FilterEnable property is set to true, thus the filter is enabled.
7.12.2. LW2 Control Port Blocking
DIFFERENCE:This command is available only for SW4-TPS-TX240-Plus from FW package v1.3.0b6.
This command is for blocking the LW2 control port; it is an additional protection for the Cleartext login function.
Command and Response #portblock
»SET·/MANAGEMENT/SERVICEFILTER.Lw2Enabled=<port_mode>
«pw·/MANAGEMENT/SERVICEFILTER.Lw2Enabled=<port_mode>
Example
»SET /MANAGEMENT/SERVICEFILTER.Lw2Enabled=false
«pw /MANAGEMENT/SERVICEFILTER.Lw2Enabled=false
7.12.3. HTTP Port Blocking
DIFFERENCE:This command is available only for SW4-TPS-TX240-Plus from FW package v1.3.0b6.
This command is for blocking the HTTP port (80); it is an additional protection for the Cleartext login function.
Command and Response
»SET·/MANAGEMENT/SERVICEFILTER.HttpEnabled=<port_mode>
«pw·/MANAGEMENT/SERVICEFILTER.HttpEnabled=<port_mode>
Example
»SET /MANAGEMENT/SERVICEFILTER.HttpEnabled=true
«pw /MANAGEMENT/SERVICEFILTER.HttpEnabled=true
7.12.4. HTTP Post Receiving Blocking
DIFFERENCE:This command is available only for SW4-TPS-TX240-Plus from FW package v1.3.0b6.
This command is for blocking HTTP posts; it is an additional protection for the Cleartext login function.
Command and Response
»SET·/MANAGEMENT/SERVICEFILTER.HttpEnabled=<port_mode>
«pw·/MANAGEMENT/SERVICEFILTER.HttpEnabled=<port_mode>
Example
»SET /MANAGEMENT/SERVICEFILTER.HttpEnabled=true
«pw /MANAGEMENT/SERVICEFILTER.HttpEnabled=true
7.12.5. Powering on a Computer over Ethernet (Wake-on-LAN)
DIFFERENCE:This command is available only from FW package v1.3.0b6.
The well-known wake-on-lan feature (sending a magic Packet to the target PC) is available via the following command:
Command and Response
»CALL·/MEDIA/ETHERNET:wakeOnLan(MAC_address)
«mO·/MEDIA/ETHERNET:wakeOnLan
Example
»CALL /MEDIA/ETHERNET:wakeOnLan(AA:BB:CC:22:14:FF)
«mO /MEDIA/ETHERNET:wakeOnLan
Please make sure the feature is enabled in the target PC and it is powered (but switched off).
DIFFERENCE:This command is available only from FW package v1.3.0b6.
The host name is a property that can be used instead of the IP address when connecting to the device. It is also suitable for finding in the Device Discovery window of the LDC, see more details in the Add New Favorite Device section. Furthermore, it can be used to open The Miniweb Room Control. If the IP address of the device is changing, the host name can be used as a fixed property.
Command and Response
»SET·/MANAGEMENT/NETWORK.HostName=<unique_name>
«pw·/MANAGEMENT/NETWORK.HostName=<unique_name>
Parameters
The <unique_name> can be 1-64 characters long and the following are allowed when naming: the elements of the English alphabet and numbers. Hyphen (-) and dot (.) are also accepted, except as last character.
Example
»SET /MANAGEMENT/NETWORK.HostName=mtg-room1
«pw /MANAGEMENT/NETWORK.HostName=mtg-room1
7.13. Ethernet Message Sending
The device can be used for sending a message to a certain IP:port address. The three different commands allow controlling the connected (third-party) devices.
7.13.1. Sending a TCP Message (ASCII-format)
The command is for sending a command message in ASCII-format. This method allows escaping the control characters. For more information, see the Escaping section.
Command and Response
»CALL·/MEDIA/ETHERNET:tcpMessage(<IP_address>:<port_no>=<message>)
«mO·/MEDIA/ETHERNET:tcpMessage
Example
»CALL /MEDIA/ETHERNET:tcpMessage(192.168.0.103:6107=C00)
«mO /MEDIA/ETHERNET:tcpMessage
The 'C00' message is sent to the indicated IP:port address.
Example with HEX codes
»CALL /MEDIA/ETHERNET:tcpMessage(192.168.0.20:5555=C00\x0a\x0d)
«mO /MEDIA/ETHERNET:tcpMessage
The 'C00' message with CrLf (Carriage return and Line feed) is sent to the indicated IP:port address. The
\x sequence indicates the HEXA code; see more information in the Escaping section.
7.13.2. Sending a TCP Text (ASCII-format)
The command is for sending a text message in ASCII-format. This method does not allow escaping or inserting control characters.
Command and Response
»CALL·/MEDIA/ETHERNET:tcpText(<IP_address>:<port_no>=<text>)
«mO·/MEDIA/ETHERNET:tcpText
Example
»CALL /MEDIA/ETHERNET:tcpText(192.168.0.103:6107=pwr_on)
«mO /MEDIA/ETHERNET:tcpText
The 'pwr_on' text is sent to the indicated IP:port address.
7.13.3. Sending a TCP Binary Message (HEX-format)
The command is for sending a binary message in Hexadecimal format. This method does not require escaping the control and non-printable characters.
Command and Response
»CALL·/MEDIA/ETHERNET.tcpBinary(<IP_address>:<port_no>=<HEX_message>)
«mO·/MEDIA/ETHERNET:tcpBinary
Example
»CALL /MEDIA/ETHERNET:tcpBinary(192.168.0.103:6107=0100000061620000cdcc2c40)
«mO /MEDIA/ETHERNET:tcpBinary
The '0100000061620000cdcc2c40' message is sent to the indicated IP:port address.
INFO:There is no need to insert a space or other separator character between the binary messages.
7.13.4. Sending a UDP Message (ASCII-format)
The command is for sending a UDP message in ASCII-format. This method allows escaping the control characters. For more information, see the Escaping section.
Command and Response
»CALL·/MEDIA/ETHERNET:udpMessage(<IP_address>:<port_no>=<message>)
«mO·/MEDIA/ETHERNET:udpMessage
Example
»CALL /MEDIA/ETHERNET:udpMessage(192.168.0.103:6107=C00)
«mO /MEDIA/ETHERNET:udpMessage
The 'C00' message is sent to the indicated IP:port address.
Example with HEX codes
»CALL /MEDIA/ETHERNET:udpMessage(192.168.0.20:9988=C00\x0a\x0d)
«mO /MEDIA/ETHERNET:udpMessage
The 'C00' message with CrLf (Carriage return and Line feed) is sent to the indicated IP:port address. The \x sequence indicates the HEXA code; see more information in the Escaping section.
7.13.5. Sending a UDP Text (ASCII-format)
The command is for sending a text message in ASCII-format via UDP-protocol. This method does not allow escaping or inserting control characters.
Command and Response
»CALL·/MEDIA/ETHERNET:udpText(<IP_address>:<port_no>=<text>)
«mO·/MEDIA/ETHERNET:udpText
Example
»CALL /MEDIA/ETHERNET:udpText(192.168.0.20:9988=open)
«mO /MEDIA/ETHERNET:udpText
The 'open' text is sent to the indicated IP:port address.
7.13.6. Sending a UDP Binary Message (HEX-format)
The command is for sending a binary message in Hexadecimal format. This method does not require escaping the control and non-printable characters.
Command and Response
»CALL·/MEDIA/ETHERNET:udpBinary(<IP_address>:<port_no>=<HEX_message>)
«mO·/MEDIA/ETHERNET:udpBinary
Example
»CALL /MEDIA/ETHERNET:udpBinary(192.168.0.20:9988=433030)
«mO /MEDIA/ETHERNET:udpBinary
The '433030' message is sent to the indicated IP:port address.
INFO:There is no need to insert a space or other separator character between the binary messages.
DIFFERENCE:The features and commands below are available only for SW4-TPS-TX240-Plus from FW package v1.3.0b6.
Http post and put messages can be sent from the Lightware device for more integration with third-party devices. #http
ATTENTION!This feature means posting or putting HTTP messages from the Lightware device to another device. Encrypted transmission (HTTPS) is not supported.
7.14.1. Setting the Target IP Address
Command and Response
»SET·/CTRL/HTTP/C1.ServerIP=<IP_address>
«pw·/CTRL/HTTP/C1.ServerIP=<IP_address>
Example
»SET /CTRL/HTTP/C1.ServerIP=192.168.0.220
«pw /CTRL/HTTP/C1.ServerIP=192.168.0.220
7.14.2. Setting the TCP Port
Command and Response
»SET·/CTRL/HTTP/C1.ServerPort=<port_no>
«pw·/CTRL/HTTP/C1.ServerPort=<port_no>
Example
»SET /CTRL/HTTP/C1.ServerPort=80
«pw /CTRL/HTTP/C1.ServerIP=80
7.14.3. Setting the Target Path
This property sets the path in the target device where the post/put message is to be sent.
Command and Response
»SET·/CTRL/HTTP/C1.File=<path>
«pw·/CTRL/HTTP/C1.File=<path>
Example
»SET /CTRL/HTTP/C1.File=/putxml
«pw /CTRL/HTTP/C1.File=/putxml
7.14.4. Setting the Message Header
Command and Response
»SET·/CTRL/HTTP/C1.Header=<header_text>
«pw·/CTRL/HTTP/C1.Header=<header_text>
Example
»SET /CTRL/HTTP/C1.Header=Host: 192.168.0.220\r\nContent-Type: text/xml\r\nAuthorization: Basic YWRtaW46TGlnaHR3YXJlMDE=
«pw /CTRL/HTTP/C1.Header=Host: 192.168.0.220\r\nContent-Type: text/xml\r\nAuthorization: Basic YWRtaW46TGlnaHR3YXJlMDE=
7.14.5. Sending a Post Message
Command and Response
»CALL·/CTRL/HTTP/C1:post(<body_text>)
«mO·/CTRL/HTTP/C1:post
Example
»CALL /CTRL/HTTP/C1:post(<Command><Message><Send><Text>LI1R_P</Text></Send></Message></Command>)
«mO /CTRL/HTTP/C1:post
7.14.6. Sending a Put Message
Command and Response
»CALL·/CTRL/HTTP/C1:put(<body_text>)
«mO·/CTRL/HTTP/C1:put
Example
»CALL /CTRL/HTTP/C1:put(<Command><Message><Send><Text>LI1R_P</Text></Send></Message></Command>)
«mO /CTRL/HTTP/C1:put
DIFFERENCE:The features and commands below are available only for SW4-TPS-TX240-Plus from FW package v1.3.0b6.
This tool can be used to recognize messages coming from a TCP server. You can link an immediate event Action that is run when a message is recognized, but you can also use it in Event manager. #tcprecognizer #message
Preparation
Step 1.Set a TCP client in the Lightware device (three TCP clients can be run at the same time), set the properties of the target TCP server.
Step 2.Set the DelimiterHex and the TimeOut settings for the proper message processing
Step 3.Make sure the TCP/IP port is opened in the target device (think about Firewall settings in the network).
Step 4.Connect to the TCP server.
Working Method
A message got recognized from the incoming data, if one of the following occurs:
▪The set DelimiterHex is detected in the message, or
▪The set TimeOut has passed since receiving the last data bit.

* In that case, the not-recognized data is kept in the memory (up to 128 bytes). If the DelimiterHex is detected later, or the TimeOut parameter is set meanwhile, the data appears in the Rx, RxHex, Hash and ActiveRx, ActiveRxHex, ActiveRxHash properties.
7.15.1. Setting the IP Address of the TCP Server
Command and Response
»SET·/CTRL/TCP/C<loc>.ServerIP(<IP_address>)
«pw·/CTRL/TCP/C<loc>.ServerIP(<IP_address>)
Parameters
The <loc> parameter can be 1, 2 or 3, as at most three TCP connections can be established at the same time.
Example
»SET /CTRL/TCP/C1.ServerIP(192.168.1.14)
«pw /CTRL/TCP/C1.ServerIP(192.168.1.14)
7.15.2. Setting the TCP/IP Port Number of the TCP Server
Command and Response
»SET·/CTRL/TCP/C<loc>.ServerPort(<port_no>)
«pw·/CTRL/TCP/C<loc>.ServerPort(<port_no>)
Example
»SET /CTRL/TCP/C1.ServerPort(4999)
«pw /CTRL/TCP/C1.ServerPort(4999)
7.15.3. Connecting to a TCP Server
Command and Response
»CALL·/CTRL/TCP/C<loc>:connect()
«mO·/CTRL/TCP/C<loc>:connect
Example
»CALL /CTRL/TCP/C1:connect()
«mO /CTRL/TCP/C1:connect
7.15.4. Disconnecting from a TCP Server
Command and Response
»CALL·/CTRL/TCP/C<loc>:disconnect()
«mO·/CTRL/TCP/C<loc>:disconnect
Example
»CALL /CTRL/TCP/C1:disconnect()
«mO /CTRL/TCP/C1:disconnect
7.15.5. Setting the Delimiter Hex

This property stores the delimiter that is between the messages (e.g. Cr, Lf, Space). The value has to be in hex format (e.g.0D, 0A, 20).
Command and Response
»SET·/CTRL/TCP/C<loc>.DelimiterHex=<delimiter>
«pw·/CTRL/TCP/C<loc>.DelimiterHex=<delimiter>
Parameters
The <delimiter> parameter can be max. 8 characters long (16 hex digits) in hex format.
Example
»SET /CTRL/TCP/C1.DelimiterHex=00
«pw /CTRL/TCP/C1.DelimiterHex=00
7.15.6. Setting the Timeout
When the set time has passed after the last received message and delimiter was not detected, the device saves the data into the Rx, RxHex, Hash properties. The timeout setting is useful if there is no special or easily defined delimiter in the incoming data, but there is a time gap between the messages.
Command and Response
»SET·/CTRL/TCP/C<loc>.TimeOut=<timeout>
«pw·/CTRL/TCP/C<loc>.TimeOut=<timeout>
Parameters
The <timeout> parameter sets the time value in milliseconds: 0 means the timeout is disabled, min. value is 10.
Example
»SET /CTRL/TCP/C1.TimeOut=20
«pw /CTRL/TCP/C1.TimeOut=20
7.15.7. Querying the Last Recognized Message (String)
The recognized message is stored as a string in the property below until the next recognized message or until the clear() method is called.
TIPS AND TRICKS:When this property is set as a condition in the Event Manager, and the same strings follow each other, the action will execute once. (A Condition can be detected in Event Manager if a change happens. But if the same string is saved into the property after each other, it will not cause a change.)
Command and Response
»GET·/CTRL/TCP/C<loc>.Rx
«pr·/CTRL/TCP/C<loc>.Rx=<recognized_string>
Parameters
The <recognized_string> parameter can be max. 128 bytes long.
Example
»GET /CTRL/TCP/C1.Rx
«pr /CTRL/TCP/C1.Rx=PWR_off
7.15.8. Querying the Last Recognized Message (Hex)
The recognized message is stored as a hex message in the property below until the next recognized message or until the clear() method is called.
Command and Response
»GET·/CTRL/TCP/C<loc>.RxHex
«pr·/CTRL/TCP/C<loc>.RxHex=<recognized_hex_data>
Example
»GET /CTRL/TCP/C1.RxHex
«pr /CTRL/TCP/C1.RxHex=5057525F6F6666
7.15.9. Clearing the Last Recognized Stored Message
This method clears the stored recognized messages from Rx, RxHex and Hash properties.
Command and Response
»CALL·/CTRL/TCP/C<loc>:clear()
«mO·/CTRL/TCP/C<loc>:clear
Example
»CALL /CTRL/TCP/C1:clear()
«mO /CTRL/TCP/C1:clear
7.15.10. Querying the Last Recognized Active Message (String)
The recognized data is stored in string in the property below temporarily. When the time set in the ActiveTimeout property has passed, the property is cleared.
TIPS AND TRICKS:When this property is set as a condition in the Event Manager, and the same strings follow each other, the action will execute every occasion. (A Condition can be detected in Event Manager if a change happens. In this case, the string is stored in the property, and after the ActiveTimeout it will be cleared. If the same string is saved into the (empty) property, it will cause a change.)
Command and Response
»GET·/CTRL/TCP/C<loc>.ActiveRx
«pr·/CTRL/TCP/C<loc>.ActiveRx=<recognized_string>
Parameters
The <recognized_string> parameter is a max. 12-byte-long recognized data string.
Example
»GET /CTRL/TCP/C1.ActiveRx
«pr /CTRL/TCP/C1.ActiveRx=AudOut+
INFO:Please note that the property contains the string until the ActivePropertyTimeout has passed only.
7.15.11. Querying the Last Recognized Active Message (Hex)
Command and Response
»GET·/CTRL/TCP/C<loc>.ActiveRxHex
«pr·/CTRL/TCP/C<loc>.ActiveRxHex=<recognized_hex>
Parameters
The <recognized_hex> parameter is the recognized data in hex format.
Example
»GET /CTRL/TCP/C1.ActiveRxHex
«pr /CTRL/TCP/C1.ActiveRxHex=4175644F75742B00
INFO:Please note that the property contains the data until the ActivePropertyTimeout has passed only.
7.15.12. Setting the Active Timeout
This property is responsible for clearing the ActiveRx, ActiveRxHex, ActiveHash properties after the elapsed time. Default value is 50ms.
Command and Response
»SET·/CTRL/TCP/C<loc>.ActivePropertyTimeout=<a_timeout>
«pw·/CTRL/TCP/C<loc>.ActivePropertyTimeout=<a_timeout>
Parameters
The <a_timeout> parameter is the active timeout value (ms) between 0 and 255.
Example
»SET /CTRL/TCP/C1.ActivePropertyTimeout=255
«pw /CTRL/TCP/C1.ActivePropertyTimeout=255
7.15.13. Running an Immediate Event Action
When a message is recognized (DelimiterHex is detected in the message, or TimeOut has passed since receiving the last data bit), a specific Action of an Event can be run by the following command.
Command and Response
»SET·/CTRL/TCP/C<loc>.ActionTrigger=<event_nr>
«pw·/CTRL/TCP/C<loc>.ActionTrigger=<event_nr>
Parameters
The <event_nr> means the number (location) of the linked Event Action without letter 'E'. (There is no need to define a Condition in the linked Event.)
Example
»SET /CTRL/TCP/C1.ActivePropertyTimeout=255
«pw /CTRL/TCP/C1.ActivePropertyTimeout=255
7.16. RS-232 Port Configuration
ATTENTION!The commands listed below can be used to set the RS-232 port parameters. To query the current value of a parameter, use the GET command, e.g.: GET /MEDIA/UART/P1.BaudRate.
ATTENTION!The RS-232 Operation mode is mirrored on the Local and Link serial port. The other settings can be adjusted separately on the two ports (P1 and P2).
INFO:RS-232 port numbering can be found in the Port Numbering section.
Command and Response #protocol #rs232 #rs-232 #serial
»SET·/MEDIA/UART/<port>.ControlProtocol=<protocol>
«pw·/MEDIA/UART/<port>.ControlProtocol=<protocol>
Parameters
If the <protocol> parameter is 0, the device is set to receive LW2 commands. If the value is 1, the device is set to receive LW3 commands.
Example
»SET /MEDIA/UART/P1.ControlProtocol=1
«pw /MEDIA/UART/P1.ControlProtocol=1
Command and Response
»SET·/MEDIA/UART/<port>.BaudRate=<baud_rate>
«pw·/MEDIA/UART/<port>.BaudRate=<baud_rate>
Parameters
|
Identifier |
Parameter description |
Parameter values |
|
<baud_rate> |
The Baud rate of the serial port. |
0: 4800, 1: 7200, 2: 9600, 3: 14400, 4: 19200. 5: 38400, |
Example
»SET /MEDIA/UART/P1.BaudRate=6
«pw /MEDIA/UART/P1.BaudRate=6
Command and Response
»SET·/MEDIA/UART/<port>.DataBits=<data_bits>
«pw·/MEDIA/UART/<port>.DataBits=<data_bits>
Parameters
The <data_bits> parameter can be 8 or 9.
Example
»SET /MEDIA/UART/P1.DataBits=8
«pw /MEDIA/UART/P1.DataBits=8
Command and Response
»SET·/MEDIA/UART/<port>.StopBits=<stop_bits>
«pw·/MEDIA/UART/<port>.StopBits=<stop_bits>
Parameters
|
Identifier |
Parameter description |
Parameter values |
|
<stop_bits> |
Stop bit value |
0: 1; 1: 1.5; 2: 2 |
Example
»SET /MEDIA/UART/P1.StopBits=0
«pw /MEDIA/UART/P1.StopBits=0
Command and Response
»SET·/MEDIA/UART/<port>.Parity=<parity_value>
«pw·/MEDIA/UART/<port>.Parity=<parity_value>
Parameters
|
Identifier |
Parameter description |
Parameter values |
|
<parity_value> |
Parity setting |
0: no parity; 1: odd; 2: even |
Example
»SET /MEDIA/UART/P1.Parity=0
«pw /MEDIA/UART/P1.Parity=0
ATTENTION!The RS-232 Operation mode is mirrored on the Local and Link serial port.
Command and Response #commandinjection
»SET·/MEDIA/UART/<port>.Rs232Mode=<mode>
«pw·/MEDIA/UART/<port>.Rs232Mode=<mode>
Parameters
|
Identifier |
Parameter description |
Parameter values |
|
<mode> |
The current operation mode of the RS-232 ports. |
0: Pass-through, 1: Control, |
ATTENTION!For back-compatibility reasons another property has to be set in case of Command injection mode. See the following section.
Example
»SET /MEDIA/UART/P1.Rs232Mode=1
«pw /MEDIA/UART/P1.Rs232Mode=1
INFO:See more information about RS-232 modes in the Serial Interface section.
7.16.7. Command Injection Mode
When the port is to be operated in Command injection mode, the following command must be also set.
Command and Response #commandinjection
»SET·/MEDIA/UART/<port>.CommandInjectionEnable=<CI_set>
«pw·/MEDIA/UART/<port>.CommandInjectionEnable=<CI_set>
Parameters
Set the <CI_set> parameter to 1 or true to enable the Command Injection mode.
Example
»SET /MEDIA/UART/P1.CommandInjectionEnable=1
«pw /MEDIA/UART/P1.CommandInjectionEnable=1
7.17. RS-232 Message Sending
7.17.1. Sending a Message (ASCII-format) via RS-232
The command is for sending a command message in ASCII-format. This method allows escaping the control characters. For more information, see the Escaping section.
Command and Response #message
»CALL·/MEDIA/UART/P1:sendMessage(<message>)
«mO·/MEDIA/UART/P1:sendMessage
Example
»CALL /MEDIA/UART/P1:sendMessage(PWR0)
«mO /MEDIA/UART/P1:sendMessage
The 'PWR0' message is sent out via the P1 serial port.
7.17.2. Sending a Text (ASCII-format) via RS-232
The command is for sending a command message in ASCII-format. This method does not require escaping the control and non-printable characters.
Command and Response
»CALL·/MEDIA/UART/P1:sendText(<message>)
«mO·/MEDIA/UART/P1:sendText
Example
»CALL /MEDIA/UART/P1:sendText(open)
«mO /MEDIA/UART/P1:sendText
The 'open' text is sent out via the P1 serial port.
7.17.3. Sending a Binary Message (HEX-format) via RS-232
The command is for sending a binary message in Hexadecimal format. This method does not require escaping the control and non-printable characters.
Command and Response
»CALL·/MEDIA/UART/P1:sendBinaryMessage(<message>)
«mO·/MEDIA/UART/P1:sendBinaryMessage
Example
»CALL /MEDIA/UART/P1:sendBinaryMessage(433030)
«mO /MEDIA/UART/P1:sendBinaryMessage
The '433030' message is sent out via the P1 serial port.
7.17.4. Using Hexadecimal Codes
Hexadecimal codes can be inserted in the ASCII message when using:
sendMessage command: CALL /MEDIA/UART/P1:sendMessage(C00\x0D)
tcpMessage command: CALL /MEDIA/ETHERNET:tcpMessage(C00\x0D)
udpMessage command: CALL /MEDIA/ETHERNET:udpMessage(C00\x0D)
▪C00: the message.
▪\x: indicates that the following is a hexadecimal code.
▪0D: the hexadecimal code (Carriage Return).
7.18. RS-232 Message Recognizer
DIFFERENCE:This command is available only for SW4-TPS-TX240-Plus from FW package v1.2.0b16.
This tool can be used to recognize messages coming from the RS-232 port. The message can be used as a Condition in Event manager and an Action can be defined for it.
Working Method
A message got recognized from the incoming data if one of the following occurs:
▪The set DelimiterHex is detected in the message, or
▪The set TimeOut has passed since receiving the last data bit.

* In that case, the not-recognized data is kept in the memory (up to 128 bytes). If the DelimiterHex is detected later, or the TimeOut parameter is set in the meantime, the data appears in the Rx, RxHex, Hash and ActiveRx, ActiveRxHex, ActiveRxHash properties.
7.18.1. Enabling/Disabling the Recognizer
Command and Response
»SET·/MEDIA/UART/<serial_port>.RecognizerEnable=<recognizer_enable>
«pw·/MEDIA/UART/<serial_port>.RecognizerEnable=<recognizer_enable>
Parameters
|
Parameter |
Parameter description |
Values |
Value description |
|
<serial_port> |
Serial port number |
P1, P2 |
|
|
<recognizer_enable> |
Recognizer mode |
true |
Recognizer is enabled |
|
false |
Recognizer is disabled |
Example
»SET /MEDIA/UART/P1.RecognizerEnable=true
«pw /MEDIA/UART/P1.RecognizerEnable=true
#recognizer #rs232recognizer #rs-232recognizer
7.18.2. Setting the Delimiter Hex

This property stores the delimiter that is between the messages (e.g. Cr, Lf, Space). The value has to be in hex format (e.g.0D, 0A, 20).
Command and Response
»SET·/MEDIA/UART/RECOGNIZER.DelimiterHex=<delimiter>
«pw·/MEDIA/UART/RECOGNIZER.DelimiterHex=<delimiter>
Parameters
The <delimiter> parameter can be max. 8 characters long (or 16 hex digits) in hex format.
Example
»SET /MEDIA/UART/RECOGNIZER.DelimiterHex=3a
«pw /MEDIA/UART/RECOGNIZER.DelimiterHex=3a
7.18.3. Setting the Timeout
When the set time has passed after the last received message and delimiter was not detected, the device saves the data into the Rx, RxHex, Hash properties. The timeout setting is useful if there is no special or easily defined delimiter in the incoming data, but there is a time gap between the messages.
Command and Response
»SET·/MEDIA/UART/RECOGNIZER.TimeOut=<timeout>
«pw·/MEDIA/UART/RECOGNIZER.TimeOut=<timeout>
Parameters
The <timeout> parameter sets the timeout value in milliseconds: 0 means the timeout is disabled, min. value is 10.
Example
»SET /MEDIA/UART/RECOGNIZER.TimeOut=20
«pw /MEDIA/UART/RECOGNIZER.TimeOut=20
7.18.4. Querying the Last Recognized Message (String)
The recognized message is stored as a string in the property below until the next recognized message or until the RECOGNIZER.clear() method is called.
TIPS AND TRICKS:When this property is set as a condition in the Event Manager, and the same strings follow each other, the action will execute once. (A Condition can be detected in Event Manager if a change happens. But if the same string is saved into the property after each other, it will not cause a change.)
Command and Response
»GET·/MEDIA/UART/RECOGNIZER.Rx
«pr·/MEDIA/UART/RECOGNIZER.Rx=<recognized_string>
Parameters
The <recognized_string> parameter can be a max. 12-byte-long recognized data string.
Example
»GET /MEDIA/UART/RECOGNIZER.Rx
«pr /MEDIA/UART/RECOGNIZER.Rx=Login:
7.18.5. Querying the Last Recognized Message(Hex)
Command and Response
»GET·/MEDIA/UART/RECOGNIZER.RxHex
«pr·/MEDIA/UART/RECOGNIZER.RxHex=<recognized_hex>
Parameters
The <recognized_hex> parameter is the recognized data in hex format.
Example
»GET /MEDIA/UART/RECOGNIZER.RxHex
«pr /MEDIA/UART/RECOGNIZER.RxHex=FF1F4C6F67696E3A
7.18.6. Clearing the Last Recognized Stored Message
This method deletes all the stored received serial messages.
Command and Response
»CALL·/MEDIA/UART/RECOGNIZER:clear()
«mO·/MEDIA/UART/RECOGNIZER:clear
Example
»CALL /MEDIA/UART/RECOGNIZER:clear()
«mO /MEDIA/UART/RECOGNIZER:clear
7.18.7. Querying the Last Recognized Active Message (String)
The recognized data is stored in string in the property below temporarily. When the time set in the ActiveTimeout property has passed, the property is cleared.
TIPS AND TRICKS:When this property is set as a condition in the Event Manager, and the same strings follow each other, the action will execute every occasion. (A Condition can be detected in Event Manager if a change happens. In this case the string is stored in the property, and after the ActiveTimeout it will be cleared. If the same string is saved into the (empty) property, it will cause a change.)
Command and Response
»GET·/MEDIA/UART/RECOGNIZER.ActiveRx
«pr·/MEDIA/UART/RECOGNIZER.ActiveRx=<recognized_string>
Parameters
The <recognized_string> parameter is a max. 12-byte-long recognized data string.
Example
»GET /MEDIA/UART/RECOGNIZER.ActiveRx
«pr /MEDIA/UART/RECOGNIZER.ActiveRx=Login:
7.18.8. Querying the Last Recognized Active Message (Hex)
Command and Response
»GET·/MEDIA/UART/RECOGNIZER.ActiveRxHex
«pr·/MEDIA/UART/RECOGNIZER.ActiveRxHex=<recognized_hex>
Parameters
The <recognized_hex> parameter is the recognized data in hex format.
Example
»GET /MEDIA/UART/RECOGNIZER.ActiveRxHex
«pr /MEDIA/UART/RECOGNIZER.ActiveRxHex= 4C6F67696E3A
7.18.9. Setting the Active Timeout
This property is responsible for clearing the ActiveRx, ActiveRxHex, ActiveHash properties after the elapsed time. Default value is 50ms.
Command and Response
»SET·/MEDIA/UART/RECOGNIZER.ActivePropertyTimeout=<a_timeout>
«pw·/MEDIA/UART/RECOGNIZER.ActivePropertyTimeout=<a_timeout>
Parameters
The <a_timeout> parameter is the active timeout value (ms) between 0 and 255.
Example
»SET /MEDIA/UART/RECOGNIZER.ActivePropertyTimeout=255
«pw /MEDIA/UART/RECOGNIZER.ActivePropertyTimeout=255
7.18.10. Running an Immediate Event Action
DIFFERENCE:This command is available from firmware v1.3.0b6.
When a message is recognized (DelimiterHex is detected in the message, or TimeOut has passed since receiving the last data bit) a specific Action of an Event can be run via the following command.
Command and Response
»SET·/CTRL/TCP/C<loc>.ActionTrigger=<event_nr>
«pw·/CTRL/TCP/C<loc>.ActionTrigger=<event_nr>
Parameters
The <event_nr> means the number (location) of the linked Event Action without letter 'E'. (There is no need to define a Condition in the linked Event.)
Example
»SET /CTRL/TCP/C1.ActivePropertyTimeout=255
«pw /CTRL/TCP/C1.ActivePropertyTimeout=255
DIFFERENCE:This feature is available only for SW4-TPS-TX240-Plus from FW package v1.2.0b16.
INFO:According to the standard, the CEC feature works only at HDMI ports.
The device is able to send and receive Consumer Electronics Control (CEC) commands. This feature is for remote controlling the source or sink device. CEC is a bi-directional communication via a HDMI cable.
INFO:The hidden first 2 bytes of the CEC command is static, it refers to the logical address of the sender and the addressee. When the port is input, it is always 04 (from TV to Playback device 1.); when the port is output, it is always 40 (from Playback device 1. to TV). Broadcast addressing is also possible (in this case it is 0F or 4F). #cec
7.19.1. Press&Release Commands
DIFFERENCE:This command is available only for SW4-TPS-TX240-Plus from FW package v1.3.0b6.
The CEC commands below are called 'push-button commands' like a button in a remote controller, e.g. volume up/down. When the CEC command is sent, the 'release' command is also sent in the background. Certain devices require this feature for the proper working, but this is necessary only for push-button commands.
Command and Response
»CALL·/MEDIA/CEC/<port>:sendClick(<command>)
«mO·/MEDIA/CEC/<port>:sendClick
Parameters
The <port> parameter means the video input or output port. The following are accepted as <commands>:
ok
back
up
down
left
right
root_menu
setup_menu
contents_menu
f1
f2
f3
f4
favorite_menu
media_top_menu
media_context_menu
number_0
number_1
number_2
number_3
number_4
number_5
number_6
number_7
number_8
number_9
dot
enter
clear
channel_up
channel_down
sound_select
input_select
display_info
power_legacy
page_up
page_down
volume_up
volume_down
mute_toggle
mute
unmute
play
stop
pause
record
rewind
fast_forward
eject
skip_forward
skip_backward
3d_mode
stop_record
pause_record
play_forward
play_reverse
select_next_media
select_media_1
select_media_2
select_media_3
select_media_4
select_media_5
power_toggle
power_on
power_off
stop_function
Example
»CALL /MEDIA/CEC/I2:sendClick(play)
«mO /MEDIA/CEC/I2:sendClick
7.19.2. Further Commands
Command and Response
»CALL·/MEDIA/CEC/<port>:send(<command>)
«mO·/MEDIA/CEC/<port>:send
Parameters
The <port> parameter means the video input (I1-I4) or video output (O1-O2) port. The following is accepted as <command>:
image_view_on
get_cec_version
standby
set_osd
text_view_on
clear_osd
active_source
give_power_status
The set_osd command requires to send also another command, see the following section.
Example
»CALL /MEDIA/CEC/I2:send(standby)
«mO /MEDIA/CEC/I2:send
The OSD string sending consists of two steps. First, set the OsdString property with the desired text, then call the send method.
Command and Response
»SET·/MEDIA/CEC/<port>.OsdString=<text>
«pw·/MEDIA/CEC/<port>.OsdString=<text>
»CALL·/MEDIA/CEC/<port>:send(set_osd)
«mO·/MEDIA/CEC/I2:send
Parameters
|
Parameter |
Parameter description |
Values |
Value description |
|
<port> |
Video input or video output port |
I1-I4 |
Video inputs |
|
O1-O2 |
Video outputs |
||
|
<text> |
The desired OSD string |
Letters (A-Z) and (a-z), hyphen (-), underscore (_), numbers (0-9), and dot (.). Max length: 14 characters. |
Example
»SET /MEDIA/CEC/I2.OsdString=Lightware
«pw /MEDIA/CEC/I2.OsdString=Lightware
»CALL /MEDIA/CEC/I2:send(set_osd)
«mO /MEDIA/CEC/I2:send
7.19.4. Sending CEC Commands in Hex Format
»CALL·/MEDIA/CEC/<port>:sendHex(<hex_code>)
«mO·/MEDIA/CEC/<port>:sendHex
Parameters
|
Parameter |
Parameter description |
Values |
Value description |
|
<port> |
Video input or video output port |
I1-I4 |
Video inputs |
|
O1-O2 |
Video outputs |
||
|
<hex_code> |
The desired CEC command |
Max. 30 characters (15 bytes) in hexadecimal format. |
Example
»CALL /MEDIA/CEC/I2:sendHex(8700E091)
«mO /MEDIA/CEC/I2:sendHex
7.19.5. Querying the Last Received CEC Message
»GET /MEDIA/CEC/<port>.LastReceivedMessage
«pr /MEDIA/CEC/<port>.LastReceivedMessage=<CEC_message>
Parameters
|
Parameter |
Parameter description |
Values |
Value description |
|
<port> |
Video port |
I1-I4 or O1-O2 |
|
|
<CEC_message> |
The last incoming CEC message from the connected device. |
Example
»GET /MEDIA/CEC/I2.LastReceivedMessage
«pr /MEDIA/CEC/I2.LastReceivedMessage=give_power_status
TIPS AND TRICKS:This property can be a condition in the Event manager. When the connected device sends status information via CEC, it could be a trigger for an action.
7.20. Infrared Port Configuration
INFO:Infrared input and output port numbering can be found in the Port Numbering section.
7.20.1. Enabling/Disabling Command Injection Mode
Command and Response #infra #infrared
»SET·/MEDIA/IR/<port>.CommandInjectionEnable=<CI_set>
«pw·/MEDIA/IR/<port>.CommandInjectionEnable=<CI_set>
Parameters
Set the <CI_set> parameter to 1 or true to enable the Command Injection mode.
Example
»SET /MEDIA/IR/S1.CommandInjectionEnable=1
«pw /MEDIA/IR/S1.CommandInjectionEnable=true
7.20.2. Enabling/Disabling Output Signal Modulation
Command and Response
»SET·/MEDIA/IR/<out>.EnableModulation=<mod_set>
«pw·/MEDIA/IR/<out>.EnableModulation=<mod_set>
Parameters
Set the <mod_set> parameter to 1 or true to enable the modulation on the destination IR port.
Example
»SET /MEDIA/IR/D1.EnableModulation=0
«pw /MEDIA/IR/D1.EnableModulation=false
Explanation
Signal modulation is turned off on IR output (D1).
7.21. Infrared Message Sending
7.21.1. Sending Pronto Hex Codes in Little-endian Format via IR Port
Command and Response
»CALL·/MEDIA/IR/D1:sendProntoHex(<hex_code>)
«mO·/MEDIA/IR/D1:sendProntoHex
Parameters
The <hex_code> can be max. 765 characters long in hexadecimal format (0-9; A-F; a-f) without space character in little-endian format.
INFO:This command can send exactly one pronto hex message. If the string is deficient, duplicated, or contains other than the code itself, it will result in a syntax error.
Example
»CALL /MEDIA/IR/D1:sendProntoHex(00006D0025000300A900A80015003F0015003F0015003F00150 015001500150015001500150015001500150015003F0015003F0015003F0015001500150015001500 1500150015001500150015003F0015003F0015003F00150015001500150015001500150015001500150015001500150015001500150015003F0015003F0015003F0015003F0015003F0015000207A900A8001500150015006E0E)
«mO /MEDIA/IR/D1:sendProntoHex
IR codes sent by remote controllers can be learned and sent as a command by the LW3 command mentioned above. To get the requested IR code in hexa format, please do the following steps:
Step 1.Connect IR transmitter and IR receiver units to the IR ports of the transmitter.
Step 2.Install a terminal software on the control PC/laptop.
Step 3.Start a new terminal in Binary mode and connect to the IR input port of the transmitter over LAN (IP address and TCP/IP port no. 9001).
Step 4.Aim the remote controller towards the IR receiver and press the desired button. The received code should be visible in the terminal.
Step 5.Copy and clean the code with a simple text editor:
▪Remove the h, space, and enter characters to have an unintermitted hexa string.
▪If the string contains 0000 after the first 16 characters, delete them and all the following characters as well.
For more information about the pronto hex format, please visit the following website:
http://www.remotecentral.com/features/irdisp2.htm
Step 6.Send the hexa code as described in the previous section.
.
INFO:Use the GET command to query a parameter.
7.22.1. Setting the Direction of a GPIO Pin
Command and Response
»SET·/MEDIA/GPIO/<port>.Direction(<dir>)
«pw·/MEDIA/GPIO/<port>.Direction(<dir>)
Parameters
|
Identifier |
Parameter description |
Parameter values |
|
<dir> |
The direction of the GPIO pin. |
I: input, O: output |
Example
»SET /MEDIA/GPIO/P1.Direction=I
«pw /MEDIA/GPIO/P1.Direction=I
7.22.2. Setting the Output Level of a GPIO Pin
Command and Response
»SET·/MEDIA/GPIO/<port>.Output(<value>)
«pw·/MEDIA/GPIO/<port>.Output(<value>)
Parameters
|
Identifier |
Parameter description |
Parameter values |
|
<value> |
The output value of the GPIO pin. |
H: high level, L: low level |
Example
»SET /MEDIA/GPIO/P1.Direction=I
«pw /MEDIA/GPIO/P1.Direction=I
7.22.3. Toggling the Level of a GPIO Pin
The output level can be changed from high to low and from low to high by the command below.
Command and Response
»CALL·/MEDIA/GPIO/<port>:toggle()
«mO·/MEDIA/GPIO/<port>:toggle
Example
»CALL /MEDIA/GPIO/P1:toggle()
«mO /MEDIA/GPIO/P1:toggle
7.23.1. Querying the Emulated EDIDs
Command and Response #edid
»GET·/EDID.EdidStatus
«pr·/EDID.EdidStatus(<I1_state>;<I2_state>;...;<In_state>)
Parameters
The response represents the emulated EDID on the input ports grouped by destinations. The structure of the <I#_state> parameters is the same: <Emulated_EDID_loc>:<source_port>
|
Identifier |
Parameter description |
Parameter values |
|
<Emulated_EDID_loc> |
The location of the emulated EDID. |
D1-D#: dynamic EDIDs U1-U#: User EDIDs F1-F#: Factory EDIDs See the Factory EDID List section. |
|
<source_port> |
The input port where the above EDID is emulated. |
E1-E#: Input (source) port location, see the EDID Memory Structure section. |
Example
»GET /EDID.EdidStatus
«pr /EDID.EdidStatus=D1:E1;D1:E2;D1:E3;D1:E4
7.23.2. Querying the Validity of a Dynamic EDID
Command and Response
»GET·/EDID/D/<loc>.Valildity
«pr·/EDID/D/<loc>.Validity=<EDID_val>
Parameters
|
Identifier |
Parameter description |
Parameter values |
|
<loc> |
The location of the EDID. |
D1-D#: dynamic EDID location |
|
<EDID_val> |
Shows if a valid EDID is stored in the given location. |
true: the EDID is valid false: the EDID is invalid |
Example
»GET /EDID/D/D1.Validity
«pr /EDID/D/D1.Validty=true
7.23.3. Querying the Preferred Resolution of a User EDID
Command and Response
»GET·/EDID/U/<loc>.PreferredResolution
«pr·/EDID/D/<loc>.PreferredResolution=<Resolution>
Example
»GET /EDID/U/U2.PreferredResolution
«pr /EDID/U/U2.PreferredResolution=1920x1080p60.00Hz
INFO:Use the Manufacturer property to query the manufacturer and the MonitorName property to query the name/type of the monitor.
7.23.4. Emulating an EDID on an Input Port
Command and Response
»CALL·/EDID:switch(<source>:<destination>)
«mO·/EDID:switch
Parameters
|
Identifier |
Parameter description |
Parameter values |
|
<source> |
Source EDID memory place: Factory / User / Dynamic. |
D1-D#: dynamic EDIDs U1-U#: User EDIDs F1-F#: Factory EDIDs See the Factory EDID List section. |
|
<destination> |
The emulated EDID memory of the desired input port. |
E1-E#: Input (source) port location, see the EDID Memory Structure section. |
Example
»CALL /EDID:switch(F46:E2;F46:E3)
«mO /EDID:switch
7.23.5. Emulating an EDID to All Input Ports
Command and Response
»CALL·/EDID:switchAll(<source>)
«mO·/EDID:switchAll
Parameters
See the previous section.
Example
»CALL /EDID:switchAll(F49)
«mO /EDID:switchAll
7.23.6. Copying an EDID to the User Memory
Command and Response
»CALL·/EDID:copy(<source>:<user_mem>)
«mO·/EDID:copy
Parameters
|
Identifier |
Parameter description |
Parameter values |
|
<source> |
Source EDID memory place: Factory / User / Dynamic. |
D1-D#: dynamic EDIDs U1-U#: User EDIDs F1-F#: Factory EDIDs |
|
<user_mem> |
The destination EDID memory location. |
U1-U#: User EDID memory location, see the EDID Memory Structure section. |
Example
»CALL /EDID:copy(D1:U1)
«mO /EDID:copy
7.23.7. Deleting an EDID from User Memory
Command and Response
»CALL·/EDID:delete(<user_mem>)
«mO·/EDID:delete
Parameters
The <user_mem> is the location of the EDID to be deleted.
Example
»CALL /EDID:delete(U1)
«mO /EDID:delete
7.23.8. Resetting the Emulated EDIDs
Calling this method switches all emulated EDIDs to the factory default one. See the table in the Factory Default Settings section.
Command and Response
»CALL·/EDID:reset()
«mO·/EDID:reset
Example
»CALL /EDID:reset()
«mO /EDID:reset
The devices can be updated by the Lightware Device Updater v2 (LDU2) software over Ethernet. The software and the firmware pack with the necessary components (*.lfp2 file) are available at www.lightware.com.
ATTENTION!While the firmware is being updated, the normal operation mode is suspended, as the device is switched to bootload mode. The firmware update process has an effect on the configuration and the settings of the device.
8.1. Introduction
Lightware Device Updater v2 (LDU2) software is the second generation of the LFP-based (Lightware Firmware Package) firmware update process.
DIFFERENCE:This software can be used for uploading the packages with LFP2 extension only. LDU2 is not suitable for using LFP files, please use the LDU software for that firmware update.

8.2. Preparation
Most Lightware devices can be controlled over several interfaces (e.g. Ethernet, USB, RS-232). But the firmware can be updated usually over one dedicated interface, which is the Ethernet in most cases.
If you want to update the firmware of one or more devices, you need the following:
▪LFP2 file,
▪LDU2 software installed on your PC or Mac.
Both can be downloaded from www.lightware.com/downloads.
Optionally, you can download the release notes file in HTML format.
8.2.1. About the Firmware Package (LFP2 File)
All the necessary tools and binary files are packed into the LFP2 package file. You need only this file to do the update on your device.
▪This allows the use of the same LFP2 package for different devices.
▪The package contains all the necessary components, binary, and other files.
▪The release notes is included in the LFP2 file, which is displayed in the window where you select the firmware package file in LDU2.
8.2.2. LDU2 Installation
ATTENTION!Minimum system requirement: 2 GB RAM.
INFO:The Windows and the Mac applications have the same look and functionality.
Download the software from www.lightware.com/downloads.
Installation Modes
|
Normal install |
Snapshot install |
|
Available for Windows, macOS and Linux |
Available for Windows only |
|
The installer can update only this instance |
Cannot be updated |
|
One updateable instance may exist for all users |
Many different versions can be installed for all users |
ATTENTION!Using the default Normal install is highly recommended.
INFO:If you have a previously installed version, you will be prompted to remove the old version before installing the new one.
Installation in case of Windows OS

Run the installer. If the User Account Control displays a pop-up message, click Yes.
Using the Normal install (default setting) is highly recommended.
Installation in case of macOS

Mount the DMG file by double clicking on it, and drag the LDU2 icon over the Applications icon to copy the program into the Applications folder. If you want to copy LDU2 into another location, just drag the icon over the desired folder.
INFO:This type of installer is equal to the Normal install of Windows.
ATTENTION!Please check the firewall settings on the macOS device. LDU2 needs to be added to the exeptions of the blocked softwares for proper operation.
Installation in case of Linux

Step 1.Download the archive file (tar.gz) from www.lightware.com and unpack it to a temp folder.
Step 2.Run the install_ldu2.sh file in the temp folder. The script will install LDU2 into the following folder: HOME/.local/share/lightware/ldu2.
Step 3.Above folder will contain this file: LightwareDeviceUpdaterV2.sh that can be used to start LDU2.
8.3. Running the Software
DIFFERENCE:Added support for firmware update from a host PC that is in another subnet as the device. The feature is available only from firmware package v1.3.6b2.
You have two options:
▪Starting the LDU2 by double-clicking on the shortcut/program file, or
▪Double-clicking on an LFP2 file.
8.3.1. LDU2 Interfaces
The software can be used over:
▪The Graphical User Interface (GUI), or by
▪The Command Line Interface (CLI).
LDU2 Auto-Update
At startup, the software checks if a newer version is available on the web.

Main Screen

When the software is started by the shortcut, the device discovery screen appears. Press the Search for devices button to start finding the Lightware devices:

Devices may also be added manually by typing the IP address in the box near the bottomof the screen. From LDU2 version v2.16.1, manual addition of devices can also be done using the hostname.
ATTENTION!If the device cannot be added by the hostname, please use the IP address.
If you start the software by double-clicking on the LFP2 file, the firmware will be loaded. Press the Discover devices button; all the devices will be listed which are compatible with the selected firmware pack.
INFO:If you press the Choose package file button, the release notes of the LFP2 file will be displayed in the right panel; see the Step 1. Select the Firmware Package. section.
Device List
When the discovery has completed, the devices available on the network are listed in the application.

If the desired device is not discovered, you can add it by typing the IP address in the dedicated field and press the Add device button.
Legend of the Icons
|
|
IP address editor |
The IP address of the device can be changed in the pop-up window. |
|
|
Identify me |
Clicking on the icon results in the front panel LEDs blinking for 10 seconds, which helps identify the device physically. |
|
|
Favorite device |
The device has been marked, thus the IP address is stored. When a device is connected with that IP address, the star will be highlighted in that line. |
|
|
Further information available |
Device is unreachable. Change the IP address by pressing the IP address editor icon or use the front panel buttons (if available). |
|
|
Cleartext login enabled |
The password-protection is enabled. You have to enter the password to perform the firmware update in the Parameters window or in the appearing window in the beginning of the update. |
|
|
Service mode |
The device is in bootload mode. Backup and restore cannot be performed in this case. |
ATTENTION!While the firmware is being updated, the normal operation mode is suspended, as the device is switched to bootload mode. Signal processing is not performed. Do not interrupt the firmware update. If any problem occurs, reboot the unit and restart the process.
Keeping the Configuration Settings
By default, device configuration settings are restored when firmware update is finished. If factory reset has been chosen in the parameters window, all device settings will be erased. In the case of factory reset, you can save the settings of the device in the Lightware Device Controller software and restore it later.
The following flow chart demonstrates how this function works in the background.
Step 1.Create a backup
The current configuration of the device is being saved into a configuration backup file on your computer.
Step 2.Start the Update
The device reboots and starts in bootload mode (firmware update mode).
Step 3.Update
The CPU firmware is changed to the new one.
Step 4.Factory reset
All configuration settings are restored to the factory default values.
Step 5.Conversion / Restore
The firmware package checks the backup data before the restore procedure, and if it is necessary, a conversion is applied to avoid incompatibility problems between the firmware versions. All configuration settings are restored to the device after the conversion.
If the factory default option is selected in the Parameters window, the conversion / restore procedure will not be performed!
Step 6.Finish
Once the firmware update procedure is finished, the device reboots and is ready to use.
8.5. Updating Via GUI
To update the desired device(s) via the Graphical User Interface, follow these steps.
Step 1. Select the Firmware Package.

Click on the Choose Package File button and navigate to the location where the LFP2 file was saved. When you click on the name of package, the preview of the release notes are displayed in the right panel.

After the package file is loaded, the list is filtered to show the compatible devices only. The current firmware version of the device is highlighted in orange if it is different from the version of the package loaded.

INFO:If you start the update by double-clicking on the LFP file, the screen above will be loaded right away.
The Meaning of the Symbols
|
|
Show details |
The log about the updating process of the device can be displayed in a new window. |
|
|
Service mode |
The device is in bootload mode. Backup and restore cannot be performed in this case. |
Step 2. Select the desired devices for updating.
Select the devices for updating; the selected line will be highlighted in green.
If you are not sure which device to select, press the Identify me button. It makes the front panel LEDs blink for 10 seconds. The feature helps find the device physically.

Step 3. Check the update parameters.

DIFFERENCE:The appearing settings are device-dependent and can be different from device to device.
Clicking on the Update Options button, special settings will be available, like:
▪Creating a backup about the configuration,
▪Restoring the configuration or reloading the factory default settings after the firmware update,
▪Uploading the default Miniweb (if available)
▪Entering the password for the Cleartext login. #builtinweb #miniweb #web
INFO:The password entered here will be used for all selected devices where the Cleartext login is enabled. If the password is incorrect, a window will appear to ask for the correct one at each device during the update.
Please arrange the settings carefully.
Step 4. Start the update and wait until it is finished.

Click on the Start Update button to start the procedure. The status is shown in percent on the right side of the device line and the overall process on the bottom progress bar.
If the Cleartext login is enabled and you did not enter the password in the Parameters window (or it is incorrect) a window will appear to ask for the password at each device.
INFO:The device might reboot during the firmware update procedure.

The log about the updating process can be displayed in a new window by pressing the button. When the progress bar reaches 100% (Done is displayed at all devices), the update of all devices are finished successfully and a message appears; you can close the software.

Step 5. Wait until the unit reboots with the new firmware.
Once the firmware update procedure is completed, the device is rebooted with the new firmware. Shutting down and restarting the device is recommended.
8.6. Command Line Interface (CLI)
DIFFERENCE:The Command Line Interface is available from LDU2 v2.9.0b9.
The CLI of the LDU2 software is a simple tool for creating scriptable device updates without the need of human interactions. It allows batch updating with the same features which are available in case of GUI usage.
8.6.1. How to Run
Running under Windows® OS
The installer of LDU2 puts the following file into the installation folder:
LightwareDeviceUpdaterV2_CLI.cmd
CLI is available by this file, the exe is not suitable for that purpose. Open a command line window to execute or test the features directly.
Step 1.Open an Explorer window where the cmd file is located, the default is:
c:\Program Files (x86)\Lightware\Lightware Device Updater V2\LightwareDeviceUpdaterV2_CLI.cmd.
Step 2.Click on the address line (highlighed with blue in the picture), type cmd.exe and press enter. The command interpreter window of Windows is opened at the path of the LDU2 install folder.
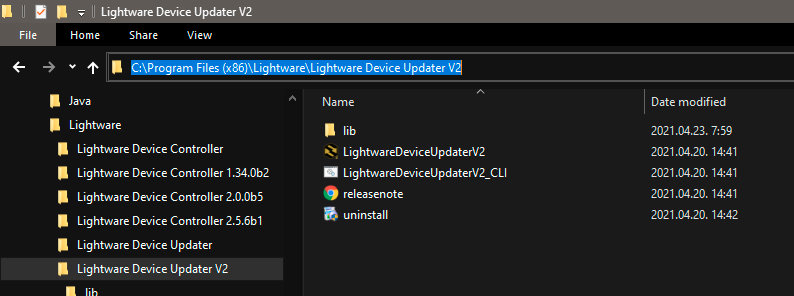
Step 3.Now you can use the LightwareDeviceUpdaterV2_CLI.cmd file with the commands and options which are described in the coming sections:
Running under Linux
The Command Line Interface under Linux Operating Systems can be run by the following:
LightwareDeviceUpdaterV2.sh.
Running an update:
bash LightwareDeviceUpdaterV2.sh update --ip 172.24.5.27 --package ~/Downloads/tps-tx200_1.3.1b3.lfp2
The commands and options are the same under Windows® and Linux, too. The following sections contain examples with LightwareDeviceUpdaterV2_CLI.cmd.
8.6.2. How to Use
Command Structure
The commands can be run over CLI in the following way:
LightwareDeviceUpdaterV2_CLI.cmd [command] [options]
[Command]: a certain command described in the coming sections; only one command can be run at a time
[Options]: mandatory and/or optional parameters of the command, if any. Optional parameters have a default value, which can be found at each affected command. You only have to define the parameter if you want to apply a different value. The order of the options is arbitrary.
Important Notes
▪CLI is case-sensitive (including commands, options and other parameters).
▪There is no limit regarding the number of the devices to update. At most 20 devices are updated simoultaneously, when one of them is finished, the following (21st) will be started automatically.
▪If an update is failed, the IP address of the affected device(s) are listed at the end.
8.7. CLI Commands
INFO:The commands and options described in the following sections are the same under Windows® and Linux, too. The examples contain LightwareDeviceUpdaterV2_CLI.cmd.
About the Examples
▪Sent command is in blue, response is in grey.
▪If the response in practice is longer than listed in the example, this symbol can be seen: [...].
8.7.1. Help
The defined commands and options can be listed by the help command.
Command
LightwareDeviceUpdaterV2_CLI.cmd help
Example
C:\Program Files (x86)\Lightware\Lightware Device Updater V2>LightwareDeviceUpdaterV2_CLI.cmd help
C:\Program Files (x86)\Lightware\Lightware Device Updater V2>lib\jre\bin\java.exe -jar lib\ldu2.jar help
Command line usage:
Win: LightwareDeviceUpdaterV2_CLI.cmd [command] [options]
Linux: LightwareDeviceUpdaterV2.sh [command] [options]
Commands:
* help
* version
* update
* deviceInfo
* restore
* packageOptions
[...]
8.7.2. LDU2 Version
The response shows the version of the LDU2 and the version of the Script API (the Application Programming Interface that is used by the LDU2 and the script).
Command
LightwareDeviceUpdaterV2_CLI.cmd version
Example
C:\Program Files (x86)\Lightware\Lightware Device Updater V2>LightwareDeviceUpdaterV2_CLI.cmd version
C:\Program Files (x86)\Lightware\Lightware Device Updater V2>lib\jre\bin\java.exe -jar lib\ldu2.jar version
LDU2 version: 2.9.0b9
Script API version: 1.3.9
8.7.3. Check For New LDU2 Version
The following command can be used to check if an update of LDU2 is available. This is just a request, since the CLI is not suitable for handling the complete installer of the software.
Command
LightwareDeviceUpdaterV2_CLI.cmd checkForUpdates
Example 1
c:\Program Files (x86)\Lightware\Lightware Device Updater V2>LightwareDeviceUpdaterV2_CLI.cmd checkForUpdates
c:\Program Files (x86)\Lightware\Lightware Device Updater V2>lib\jre\bin\java.exe -jar lib\ldu2.jar checkForUpdates
Current LDU2 version: 2.9.1b1
LDU2 is up-to-date
Example 2
c:\Program Files (x86)\Lightware\Lightware Device Updater V2>LightwareDeviceUpdaterV2_CLI.cmd checkForUpdates
c:\Program Files (x86)\Lightware\Lightware Device Updater V2>lib\jre\bin\java.exe -jar lib\ldu2.jar checkForUpdates
Current LDU2 version: 2.9.1b1
New version is available online: v2.9.2b2
Download URL: http://update.lightware.hu/ldu2/lwr/v2.9.2b2/install_LDU2_v2.9.2b2.exe
8.7.4. Device Info
The most important information about the selected device is displayed; see the example for more details.
Command
LightwareDeviceUpdaterV2_CLI.cmd deviceInfo [options]
Options
|
Option |
Description |
Required? |
|
-i or --ip |
List of IP addresses of devices to be updated |
one of them is mandatory |
|
-n or --hostName |
List of host names of devices to be updated |
|
|
-v or --packageVersion |
Shows installed package version only |
optional |
Example 1
C:\Program Files (x86)\Lightware\Lightware Device Updater V2>LightwareDeviceUpdaterV2_CLI.cmd deviceInfo --ip 192.168.1.12
C:\Program Files (x86)\Lightware\Lightware Device Updater V2>lib\jre\bin\java.exe -jar lib\ldu2.jar deviceInfo --ip 192.168.1.12
Product name: SW4-TPS-TX240-Plus
IP address: 192.168.1.12
Serial number: 00002263
MAC address: a8:d2:36:ff:22:63
Part number: 91540065
Device label: 123
Package version: v1.3.0b6
CPU FW version: v1.3.0b3
HW version: V12_KAA0
Operation mode: Application mode
Example 2
C:\Program Files (x86)\Lightware\Lightware Device Updater V2>LightwareDeviceUpdaterV2_CLI.cmd deviceInfo --ip 192.168.1.12 --packageVersion
C:\Program Files (x86)\Lightware\Lightware Device Updater V2>lib\jre\bin\java.exe -jar lib\ldu2.jar deviceInfo --ip 192.168.1.12 --packageVersion
v1.3.0b6
8.7.5. Update
This command can be used to update the firmware of the devices.
Command
LightwareDeviceUpdaterV2_CLI.cmd update [options]
Options
|
Option |
Description |
Required? |
|
-p or --package |
The path of the firmware package file |
yes |
|
-i or --ip |
List of IP addresses of devices to be updated |
one of them is mandatory |
|
-n or --hostName |
List of host names of devices to be updated |
|
|
-b or --backupFolder |
Folder to create device configuration backup at. Default: USER_HOME/.ldu2/backup |
optional |
|
-f or --factoryDefault |
Apply factory reset during device update. Default: false |
optional |
|
-r or --reportProgress |
Report update progress in percentage form. Default: false |
optional |
|
Package-specific options |
Certain LFP2 packages have features which can be applied at this command; see the Package Options section. |
optional |
ATTENTION!The configuration is restored automatically if the factory default option is not applied in the update command.In that case, there is no need to run the restore command after the update.
Example
C:\Program Files (x86)\Lightware\Lightware Device Updater V2>LightwareDeviceUpdaterV2_CLI.cmd update --ip 192.168.1.12 --package C:\Firmwares\tps-tx200_v1.3.2b3.lfp2 --reportProgress
C:\Program Files (x86)\Lightware\Lightware Device Updater V2>lib\jre\bin\java.exe -jar lib\ldu2.jar update --ip 192.168.1.12 --package C:\Firmwares\tps-tx200_v1.3.2b3.lfp2 --reportProgress
[2021-05-12 08:59:36.336] [ INFO] [ main] - Device IPs: [192.168.1.12]
[2021-05-12 08:59:39.409] [ INFO] [ main] - All the selected devices are accessible over the network.
[2021-05-12 08:59:39.628] [ INFO] [ main] - All the selected devices are compatible with the specified package.
[2021-05-12 08:59:40.025] [ INFO] [ 192.168.1.12] - Package version: 1.3.2b3
[2021-05-12 08:59:40.092] [ INFO] [ 192.168.1.12] - Login functionality is currently not enabled.
[2021-05-12 08:59:40.129] [ INFO] [ 192.168.1.12] - Creating backup of device settings...
[2021-05-12 08:59:43.582] [ INFO] [ 192.168.1.12] - Backup HTTP enable properties
[2021-05-12 08:59:44.638] [ INFO] [ProgressReporter] - Progress: 2%
[2021-05-12 08:59:46.111] [ INFO] [ 192.168.1.12] - HTTP and HTTP post have got enabled on port 80
[2021-05-12 08:59:46.319] [ INFO] [ 192.168.1.12] - No miniweb file is found on the device.
[2021-05-12 08:59:48.890] [ INFO] [ 192.168.1.12] - HTTP and HTTP post properties have got restored on port 80
[2021-05-12 08:59:48.897] [ INFO] [ 192.168.1.12] - Switching device into bootload mode...
[2021-05-12 08:59:49.640] [ INFO] [ProgressReporter] - Progress: 5%
[...]
The lines containing "ProgressReporter" can be enabled optionally. If it is enabled, the current state is displayed every 5 seconds.
Restores device configuration from a backup file.
TIPS AND TRICKS:This command can be used for uploading a configuration to numerous devices (aka Configuration cloning by CLI).
Command
LightwareDeviceUpdaterV2_CLI.cmd restore [options]
Options
|
Option |
Description |
Required? |
|
-i or --ip |
List of IP addresses of devices to be updated |
one of them is mandatory |
|
-n or --hostName |
List of host names of devices to be updated |
|
|
-b or --backupFile |
The path of the configuration backup file |
yes |
|
-k or --keepOriginalIp |
Do not override the network settings of the device with the ones in the backup file. It comes in handy when multiple devices' configuration is being restored from a single backup file. Default: false |
optional |
ATTENTION!The configuration is restored automatically if the factory default option is not applied in the update command.In that case, there is no need to run the restore command after the update.
Example
C:\Program Files (x86)\Lightware\Lightware Device Updater V2>LightwareDeviceUpdaterV2_CLI.cmd restore --ip 192.168.1.12 --backupFile C:\mybackup.lw3 --keepOriginalIp
C:\Program Files (x86)\Lightware\Lightware Device Updater V2>lib\jre\bin\java.exe -jar lib\ldu2.jar restore --ip 192.168.1.12 --backupFile C:\mybackup.lw3 --keepOriginalIp
[2021-05-12 10:49:36.412] [ INFO] [ main] - Executing configuration restore...
[2021-05-12 10:49:36.425] [ INFO] [ main] - Device IPs: [192.168.1.12]
INFO:The firmware package checks the backup data before the restoration procedure and if it is necessary, a conversion is applied to avoid incompatibility problems between the firmware versions. In that case, two backup files are created: the original, and a new one with "_converted" suffix. Using the last one for restoring is recommended.
Shows package-specific update options.
Command
LightwareDeviceUpdaterV2_CLI.cmd packageOptions [options]
Options
|
Option |
Description |
Required? |
|
-p or --package |
The path of the firmware package file |
yes |
Example
C:\Program Files (x86)\Lightware\Lightware Device Updater V2>LightwareDeviceUpdaterV2_CLI.cmd packageOptions --package c:\Firmwares\tps-tx200_v1.3.2b3.lfp2
C:\Program Files (x86)\Lightware\Lightware Device Updater V2>lib\jre\bin\java.exe -jar lib\ldu2.jar packageOptions --package c:\Firmwares\tps-tx200_v1.3.2b3.lfp2
Backup and restore options:
--skipPresetsAtRestore : if true, device presets will not be restored. (Default: false)
--uploadDefaultMiniWeb : if true and no custom miniweb is present on the device, the default built-in miniweb will be uploaded to the device. (Default: false)
Login options:
--clearTextLoginPw : The cleartext login password used when updating devices. (Default: empty string)
Test options:
--test : if true, no update will be performed, communication with the device will be tested. (Default: false)
Package option example can be seen in the following section.
8.7.8. Complex Examples
Example 1
The following options are applied:
▪Firmware is updated
▪Factory default settings are restored
C:\Program Files (x86)\Lightware\Lightware Device Updater V2>LightwareDeviceUpdaterV2_CLI.cmd update --ip 192.168.1.12 --factoryDefault --package c:\Firmwares\tps-tx200_v1.3.2b3.lfp2
C:\Program Files (x86)\Lightware\Lightware Device Updater V2>lib\jre\bin\java.exe -jar lib\ldu2.jar update --ip 192.168.1.12 --factoryDefault --package c:\Firmwares\tps-tx200_v1.3.2b3.lfp2
[2021-05-12 11:22:09.089] [ INFO] [ main] - Device IPs: [192.168.1.12]
[2021-05-12 11:22:12.947] [ INFO] [ main] - All the selected devices are accessible over the network.
[2021-05-12 11:22:13.225] [ INFO] [ main] - All the selected devices are compatible with the specified package.
[2021-05-12 11:22:13.777] [ INFO] [ 192.168.1.12] - Package version: 1.3.2b3
[2021-05-12 11:22:13.878] [ INFO] [ 192.168.1.12] - Login functionality is currently not enabled.
[2021-05-12 11:22:13.896] [ INFO] [ 192.168.1.12] - Switching device into bootload mode...
[2021-05-12 11:22:34.519] [ INFO] [ 192.168.1.12] - Gathering UID information from device...
[2021-05-12 11:22:35.097] [ INFO] [ 192.168.1.12] - UID info - Device IP: 192.168.1.12 Product name: SW4-TPS-TX240-Plus Product part number: 91540065 Serial number: 00002263 Hardware version: V12_KAA0 MAC address: A8:D2:36:FF:22:63
[2021-05-12 11:22:35.589] [ INFO] [ 192.168.1.12] - Package version on device: 1.3.2b3 r44
[2021-05-12 11:22:35.626] [ INFO] [ 192.168.1.12] - Updating HDMI-TPS-TX200 series application fw part 1...
[2021-05-12 11:22:36.123] [ INFO] [ 192.168.1.12] - [tps_tx200.bin.ER_IROM1]'s current version on device: 1.3.1b1 r35
[2021-05-12 11:22:36.124] [ INFO] [ 192.168.1.12] - [tps_tx200.bin.ER_IROM1]'s version in the package: 1.3.1b1 r35
[2021-05-12 11:22:52.439] [ INFO] [ 192.168.1.12] - [tps_tx200.bin.ER_IROM1]'s firmware version updated in FVS EEPROM.
[2021-05-12 11:22:52.442] [ INFO] [ 192.168.1.12] - Updating VS100TX fw...
[2021-05-12 11:22:52.920] [ INFO] [ 192.168.1.12] - [vs100_tx.bin]'s current version on device: 1.1.0b0 r0
[2021-05-12 11:22:52.921] [ INFO] [ 192.168.1.12] - [vs100_tx.bin]'s version in the package: 1.1.0b0 r63
[2021-05-12 11:23:06.423] [ INFO] [ 192.168.1.12] - [vs100_tx.bin]'s firmware version updated in FVS EEPROM.
[2021-05-12 11:23:06.425] [ INFO] [ 192.168.1.12] - Updating HDMI-TPS-TX200 series application fw part 2...
[2021-05-12 11:23:06.903] [ INFO] [ 192.168.1.12] - [tps_tx200.bin.ER_IROM2]'s current version on device: 1.3.1b1 r35
[2021-05-12 11:23:06.904] [ INFO] [ 192.168.1.12] - [tps_tx200.bin.ER_IROM2]'s version in the package: 1.3.1b1 r35
[2021-05-12 11:23:27.858] [ INFO] [ 192.168.1.12] - [tps_tx200.bin.ER_IROM2]'s firmware version updated in FVS EEPROM.
[2021-05-12 11:23:27.860] [ INFO] [ 192.168.1.12] - Updating PS171 FW...
[2021-05-12 11:23:28.338] [ INFO] [ 192.168.1.12] - [tps_family_ps171.bin]'s current version on device: 1.0.6b0 r0
[2021-05-12 11:23:28.340] [ INFO] [ 192.168.1.12] - [tps_family_ps171.bin]'s version in the package: 1.0.6b0 r522
[2021-05-12 11:23:44.810] [ INFO] [ 192.168.1.12] - [tps_family_ps171.bin]'s firmware version updated in FVS EEPROM.
[2021-05-12 11:23:51.412] [ INFO] [ 192.168.1.12] - Setting system information...
[2021-05-12 11:23:57.994] [ INFO] [ 192.168.1.12] - Starting application...
[2021-05-12 11:25:44.239] [ INFO] [ 192.168.1.12] - Done
All 1 update(s) finished successfully.
Example 2
The following options are applied:
▪Cleartext login password is applied
▪Custom backup folder is set
▪Current configuration is saved
▪Firmware is updated
▪Saved configuration is restored
C:\Program Files (x86)\Lightware\Lightware Device Updater V2>LightwareDeviceUpdaterV2_CLI.cmd update --ip 192.168.1.12 --package c:\Firmwares\tps-tx200_v1.3.2b3.lfp2 --backupFolder c:\My_backup --clearTextLoginPw qwer1234
C:\Program Files (x86)\Lightware\Lightware Device Updater V2>lib\jre\bin\java.exe -jar lib\ldu2.jar update --ip 192.168.1.12 --package c:\Firmwares\tps-tx200_v1.3.2b3.lfp2 --backupFolder c:\My_backup --clearTextLoginPw qwer1234
[2021-05-12 11:54:52.531] [ INFO] [ main] - Device IPs: [192.168.1.12]
[2021-05-12 11:54:55.148] [ WARN] [ pool-2-thread-1] - NetworkMask property is not available. Cannot determine whether the device is on the same network or not.
[2021-05-12 11:54:55.209] [ WARN] [ pool-2-thread-1] - Bonjour device builder error messages: [object Array]
[2021-05-12 11:54:55.263] [ INFO] [ main] - All the selected devices are accessible over the network.
[2021-05-12 11:54:55.499] [ INFO] [ main] - All the selected devices are compatible with the specified package.
[2021-05-12 11:54:55.972] [ INFO] [ 192.168.1.12] - Package version: 1.3.2b3
[2021-05-12 11:54:56.136] [ INFO] [ 192.168.1.12] - Logged in successfully.
[2021-05-12 11:54:56.160] [ INFO] [ 192.168.1.12] - Creating backup of device settings...
[2021-05-12 11:54:59.551] [ INFO] [ 192.168.1.12] - Backup HTTP enable properties
[2021-05-12 11:55:02.111] [ INFO] [ 192.168.1.12] - HTTP and HTTP post have got enabled on port 80
[2021-05-12 11:55:02.305] [ INFO] [ 192.168.1.12] - No miniweb file is found on the device.
[2021-05-12 11:55:04.854] [ INFO] [ 192.168.1.12] - HTTP and HTTP post properties have got restored on port 80
[2021-05-12 11:55:04.860] [ INFO] [ 192.168.1.12] - Switching device into bootload mode...
[2021-05-12 11:55:26.504] [ INFO] [ 192.168.1.12] - Gathering UID information from device...
[2021-05-12 11:55:27.015] [ INFO] [ 192.168.1.12] - UID info - Device IP: 192.168.1.12 Product name: SW4-TPS-TX240-Plus Product part number: 91540065 Serial number: 00002263 Hardware version: V12_KAA0 MAC address: A8:D2:36:FF:22:63
[2021-05-12 11:55:27.497] [ INFO] [ 192.168.1.12] - Package version on device: 1.3.2b3 r44
[2021-05-12 11:55:28.005] [ INFO] [ 192.168.1.12] - Updating HDMI-TPS-TX200 series application fw part 1...
[2021-05-12 11:55:28.500] [ INFO] [ 192.168.1.12] - [tps_tx200.bin.ER_IROM1]'s current version on device: 1.3.1b1 r35
[2021-05-12 11:55:28.501] [ INFO] [ 192.168.1.12] - [tps_tx200.bin.ER_IROM1]'s version in the package: 1.3.1b1 r35
[2021-05-12 11:55:44.386] [ INFO] [ 192.168.1.12] - [tps_tx200.bin.ER_IROM1]'s firmware version updated in FVS EEPROM.
[2021-05-12 11:55:44.386] [ INFO] [ 192.168.1.12] - Updating VS100TX fw...
[2021-05-12 11:55:44.859] [ INFO] [ 192.168.1.12] - [vs100_tx.bin]'s current version on device: 1.1.0b0 r0
[2021-05-12 11:55:44.859] [ INFO] [ 192.168.1.12] - [vs100_tx.bin]'s version in the package: 1.1.0b0 r63
[2021-05-12 11:55:58.122] [ INFO] [ 192.168.1.12] - [vs100_tx.bin]'s firmware version updated in FVS EEPROM.
[2021-05-12 11:55:58.123] [ INFO] [ 192.168.1.12] - Updating HDMI-TPS-TX200 series application fw part 2...
[2021-05-12 11:55:58.597] [ INFO] [ 192.168.1.12] - [tps_tx200.bin.ER_IROM2]'s current version on device: 1.3.1b1 r35
[2021-05-12 11:55:58.598] [ INFO] [ 192.168.1.12] - [tps_tx200.bin.ER_IROM2]'s version in the package: 1.3.1b1 r35
[2021-05-12 11:56:18.817] [ INFO] [ 192.168.1.12] - [tps_tx200.bin.ER_IROM2]'s firmware version updated in FVS EEPROM.
[2021-05-12 11:56:18.818] [ INFO] [ 192.168.1.12] - Updating PS171 FW...
[2021-05-12 11:56:19.293] [ INFO] [ 192.168.1.12] - [tps_family_ps171.bin]'s current version on device: 1.0.6b0 r0
[2021-05-12 11:56:19.294] [ INFO] [ 192.168.1.12] - [tps_family_ps171.bin]'s version in the package: 1.0.6b0
r522
[2021-05-12 11:56:35.668] [ INFO] [ 192.168.1.12] - [tps_family_ps171.bin]'s firmware version updated in FVS EEPROM.
[2021-05-12 11:56:42.224] [ INFO] [ 192.168.1.12] - Setting system information...
[2021-05-12 11:56:48.780] [ INFO] [ 192.168.1.12] - Starting application...
[2021-05-12 11:58:39.139] [ INFO] [ 192.168.1.12] - Waiting for VS100...
[2021-05-12 11:58:40.843] [ INFO] [ 192.168.1.12] - Restoring device settings from the following backup file: c:\My_backup\backup_91540065_00002263_2021-05-12_11-54-56_converted.lw3 ...
[2021-05-12 11:58:47.038] [ INFO] [ 192.168.1.12] - Device settings have been restored
[2021-05-12 11:58:47.066] [ INFO] [ 192.168.1.12] - Resetting device...
[2021-05-12 11:58:52.082] [ INFO] [ 192.168.1.12] - Done
All 1 update(s) finished successfully.
Example 3
The following options are applied:
▪Cleartext login password is applied
▪Custom backup folder is set
▪Current configuration is saved
▪Firmware is not updated, but the process and the connection is tested
C:\Program Files (x86)\Lightware\Lightware Device Updater V2>LightwareDeviceUpdaterV2_CLI.cmd update --test --ip 192.168.1.12 --package c:\Firmwares\tps-tx200_v1.3.2b3.lfp2 --backupFolder c:\My_backup --clearTextLoginPw qwer1234
C:\Program Files (x86)\Lightware\Lightware Device Updater V2>lib\jre\bin\java.exe -jar lib\ldu2.jar update --test --ip 192.168.1.12 --package c:\Firmwares\tps-tx200_v1.3.2b3.lfp2 --backupFolder c:\My_backup --clearTextLoginPw qwer1234
[2021-05-12 12:02:23.179] [ INFO] [ main] - Device IPs: [192.168.1.12]
[2021-05-12 12:02:25.615] [ WARN] [ pool-2-thread-1] - NetworkMask property is not available. Cannot determine whether the device is on the same network or not.
[2021-05-12 12:02:25.723] [ WARN] [ pool-2-thread-1] - Bonjour device builder error messages: [object Array]
[2021-05-12 12:02:25.771] [ INFO] [ main] - All the selected devices are accessible over the network.
[2021-05-12 12:02:25.968] [ INFO] [ main] - All the selected devices are compatible with the specified package.
[2021-05-12 12:02:26.396] [ INFO] [ 192.168.1.12] - PASSED - Test #01 - Communication over LW3
[2021-05-12 12:02:26.457] [ INFO] [ 192.168.1.12] - PASSED - Test #02 - Cleartext login - PW is correct
[2021-05-12 12:02:26.501] [ INFO] [ 192.168.1.12] - Creating backup of device settings...
[2021-05-12 12:02:29.952] [ INFO] [ 192.168.1.12] - Backup HTTP enable properties
[2021-05-12 12:02:32.507] [ INFO] [ 192.168.1.12] - HTTP and HTTP post have got enabled on port 80
[2021-05-12 12:02:32.732] [ INFO] [ 192.168.1.12] - No miniweb file is found on the device.
[2021-05-12 12:02:35.266] [ INFO] [ 192.168.1.12] - HTTP and HTTP post properties have got restored on port 80
[2021-05-12 12:02:35.268] [ INFO] [ 192.168.1.12] - PASSED - Test #03 - Configuration and/or device preset backup created
[2021-05-12 12:02:35.289] [ INFO] [ 192.168.1.12] - Switching device into bootload mode...
[2021-05-12 12:02:36.996] [ INFO] [ 192.168.1.12] - PASSED - Test #04 - Switch device into bootloader mode
[2021-05-12 12:02:54.316] [ INFO] [ 192.168.1.12] - PASSED - Test #05 - Communication with bootloader
[2021-05-12 12:02:54.330] [ INFO] [ 192.168.1.12] - Gathering UID information from device...
[2021-05-12 12:02:54.832] [ INFO] [ 192.168.1.12] - PASSED - Test #06 - TFTP file transfer
[2021-05-12 12:03:12.030] [ INFO] [ 192.168.1.12] - PASSED - Test #07 - Start application FW
[2021-05-12 12:03:12.876] [ INFO] [ 192.168.1.12] - Done
All 1 update(s) finished successfully.
8.7.9. Exit Codes
There is a return value in all cases when a command run is finished. Currently, three codes are defined:
|
Code |
Displayed text |
Description |
|
0 |
N/A |
The update performed successfully |
|
1 |
Update error (ErrorCode:1) |
The error happened during the update |
|
2 |
CLI error (ErrorCode:2 |
The error happened before starting the update |
The error line contains further information about the error.
Querying the Exit Code under Windows®
c:\Program Files (x86)\Lightware\Lightware Device Updater V2\echo %errorlevel%
0
Querying the Exit Code under Linux
echo $?
0
If this value is queried after the update and it is 0, the update performed successfully.
8.8. If the Update is not successful
▪Restart the process and try the update again.
▪If the device cannot be switched to bootload (firmware update) mode, you can do that manually as written in the User's manual of the device. Please note that backup and restore cannot be performed in this case.
▪If the backup cannot be created for some reason, you will get a message to continue the process without backup or stop the update. A root cause can be that the desired device is already in bootload (firmware update) mode, thus the normal operation mode is suspended and backup cannot be made.
▪If an update is not successful, the Export log button becomes red. If you press the button, you can download the log file as a ZIP package, which can be sent to Lightware Support if needed. The log files contain useful information about the circumstances to find the root cause. #bootload
Usually, if the system seems not to transport the signal as expected, the best strategy for troubleshooting is to check signal integrity through the whole signal chain starting from source side and moving forward to the receiver end.
The First Step
Check front panel LEDs and take the necessary steps according to their states. For more information about status, LEDs refer to Front Panel LEDs and Rear Panel LEDs sections.
Legend

|
Link to connections/cabling section. |

|
Link to front panel operation section. |

|
Link to LDC software section. |

|
Link to LW2 protocol commands section. |

|
Link to LW3 protocol commands section. |
|
Symptom |
Root cause |
Action |
Refer to |
|
|
Video signal |
||||
|
No picture on the video output |
Device or devices are not powered properly |
Check the extenders and the other devices if they are properly powered; try to unplug and reconnect them. |

|
|
|
Cable connection problem |
Cables must fit very well, check all the connectors (video and TPS cables). |

|
||
|
TPS mode problem |
Check the actual TPS mode and the selected modes of the extenders. |

|
||

|
||||
|
The input port is muted |
Check the mute state of input port. |

|
||

|
||||
|
The output port is muted |
Check the mute state of output port. |

|
||

|
||||

|
||||
|
Display is not able to receive the video format |
Check the emulated EDID; select another (e.g. emulate the display’s EDID on the input port). |

|
||

|
||||
|
HDCP is disabled |
Enable HDCP on the input and output ports. |

|
||

|
||||

|
||||

|
||||
|
Symptom |
Root cause |
Action |
Refer to |
|
|
Not the desired picture displayed on the video output |
Video output is set to test pattern (no sync screen) statically |
Check test pattern settings in the properties of the output ports. |

|
|

|
||||
|
Video output is set to test pattern (no sync screen) as there is no picture on video source |
Check video settings of the source. |
|||
|
Audio signal |
||||
|
No audio is present on output |
Source audio volume is low or muted |
Check the audio settings of the source. |
||
|
Audio input port is muted |
Check the audio input port properties. |

|
||

|
||||

|
||||
|
Audio output port is muted |
Check the output port properties. |

|
||

|
||||

|
||||
|
HDMI output signal contains no audio |
HDMI mode was set to DVI |
Check the properties of the output port and set the signal type to HDMI or Auto. |

|
|

|
||||
|
DVI EDID is emulated |
Check the EDID and select an HDMI EDID to emulate. |

|
||

|
||||
|
RS-232 signal |
||||
|
Connected serial device does not respond |
Cable connection problem |
Check the connectors to fit well; check the wiring of the plugs. |

|
|
|
RS-232 settings are different |
Check the port settings of the transmitter and the connected serial device(s). |

|
||

|
||||
|
RS-232 mode is not right |
Check the RS-232 mode settings (control, command injection, or disconnected). |

|
||

|
||||
|
Symptom |
Root cause |
Action |
Refer to |
|
|
Network |
||||
|
No LAN connection can be established |
Incorrect IP address is set (fix IP) |
Use dynamic IP address by enabling DHCP option. |

|
|

|
||||

|
||||
|
Restore the factory default settings (with fix IP). |

|
|||

|
||||

|
||||

|
||||
|
IP address conflict |
Check the IP address of the other devices, too. |
|||
|
GPIO |
||||
|
Connected device does not respond |
Cable connection problem |
Check the connectors to fit well; check the wiring of the plugs. |

|
|
|
Output level cannot be changed |
The direction of the selected pin is set to input |
Check and modify the direction setting of the desired pin. |

|
|

|
||||

|
||||
|
Miscellaneous |
||||
|
Front panel buttons are out of operation |
Buttons are locked |
Unlock the buttons |

|
|

|
||||
|
Error messages received continuously |
Different protocol is set |
Check the port protocol settings (LW2 / LW3) and use the proper protocol commands. |

|
|

|
||||
|
Firmware package difference |
The firmware of the device and the command description in the User's manual are based on different firmware package versions. Check the versions and update if necessary. |
|||

|
||||
How to Speed Up the Troubleshooting Process

Lightware’s technical support team is always working hard to provide the fastest support possible. Our team’s response time is one of the best in the industry, and in the toughest of cases we can directly consult with the hardware or software engineer who designed the product to get the information from the most reliable source.
However, the troubleshooting process can be even faster… with your help.
There are certain pieces of information that push us in the right direction to find the root cause of the problem. If we receive most of this information in the first e-mail, or it is gathered at the time when you call us, then there is a pretty high chance that we will be able to respond with the final solution right away. This information is the following:
▪Schematic (a pdf version is preferred, but a hand drawing is sufficient).
▪Serial number(s) of the device(s) (it is either printed somewhere on the box or you can query it in the Device Controller software or on the built-in website).
▪Firmware versions of the devices (please note that there may be multiple CPUs or controllers in the device and we need to know all of their firmware versions, a screenshot is the best option).
▪Cable lengths and types (in our experience, it’s usually the cable).
▪Patch panels, gender changers or anything else in the signal path that can affect the transmission.
▪Signal type (resolution, refresh rate, color space, deep color).
▪Emulated EDID(s) (please save them as file and send it to us).
▪Actions to take in order to re-create the problem (if we cannot reproduce the problem, it is hard for us to find the cause).
▪Photo or video about the problem (‘image noise’ can mean many different things, it’s better if we see it too).
▪Error logs from the Device Controller software.
▪In the case of an Event Manager issue, the event file and/or backup file from the Device Controller software.
▪The more of the information above you can give us, the better. Please send this information to the Lightware Support Team (support@lightware.com) to speed up the troubleshooting process.
The following sections contain descriptions and useful technical information how the devices work in the background. The content is based on experiences and cases we met in the practice. These sections help understand features and technical standards.
10.1. EDID Management
10.1.1. Understanding the EDID
The Extended Display Identification Data (EDID) is the passport of display devices (monitors, TV sets, projectors). It contains information about the capabilities of the display, such as supported resolutions, refresh rates (these are called Detailed Timings), the type and manufacturer of the display device, etc.
After connecting a source to a display (DVI, HDMI, DP), the source reads out the EDID to determine the resolution and refresh rate of the image to be transmitted.

EDID Communication
Most DVI computer displays have a 128-byte-long EDID structure. However, Digital Televisions and HDMI capable displays may have another 128 bytes, which is called E-EDID and is defined by CEA (Consumer Electronics Association). This extension contains information about additional Detailed Timings, audio capabilities, speaker allocation and HDMI capabilities. It is important to know that all HDMI capable devices must have CEA extension, but not all devices with CEA extension are HDMI capable.
Common Problems Related to EDID
Problem: “My system consists of the following: a computer, a Lightware device, a WUXGA (1920x1200) LCD monitor, and an SXGA (1280x1024) projector. I would like to see the same image on the monitor and the projector. What EDID should I choose on the Lightware device?”
Solution: If you want to see the image on both displays, you need to select the resolution of the smaller display (in this case SXGA), otherwise the smaller display may not show the higher resolution image.
Problem: “I have changed to a different EDID on an input port of the Lightware device to have a different resolution, but nothing happens.”
Solution: Some graphics cards and video sources read out the EDID only after power-up and later they do not sense that the EDID has been changed. You need to restart your source to make it read out the EDID again.
10.1.2. Advanced EDID Management
Each DVI sink (e.g. monitors, projectors, plasma displays, etc...) must support the EDID data structure. Source BIOS and operating systems are likely to query the sink using DDC2B protocol to determine what pixel formats and interface are supported. DVI standard uses EDID data structure to identify the monitor type and capabilities. Most DVI sources (VGA cards, set top boxes, etc.) will output DVI signal after accepting the connected sink’s EDID information. In the case of EDID readout failure or missing EDID, the source will not output DVI video signal.
Lightware devices provide the Advanced EDID Management function that helps system integration. The built-in EDID Router can store and emulate factory pre-programmed- and User programmable EDIDs. The EDID of the attached monitors or projectors for each output are stored in a non-volatile memory. This way the EDID of a monitor is available when the monitor is unplugged or switched off.
Any EDID can be emulated on any input. An emulated EDID can be copied from the EDID router’s memory (static EDID emulation), or from the last attached monitor’s memory (dynamic EDID emulation). For example, the Lightware device can be set up to emulate a sink device that is connected to one of the outputs. In this case the EDID automatically changes if the monitor is replaced with another display device (as long as it has a valid EDID).
The EDID is independently programmable for all inputs without affecting each other. All inputs have their own EDID circuit.
INFO:The user is not required to disconnect the video cable to change an EDID as opposed to other manufacturer’s products. The EDID can be changed even if a source is connected to the input and powered ON.
INFO:When the EDID has been changed, the router toggles the HOTPLUG signal for 2 seconds. Some sources do not sense this signal. In such cases, the source device must be restarted or powered OFF and ON again
Lightware Visual Engineering is a legal HDCP adopter. Several functions have been developed which helps to solve HDCP related problems. Complex AV systems often have both HDCP and non-HDCP components. The matrix allows transmitting both HDCP encrypted and unencrypted signals. The devices will be still HDCP compliant, as they will never output an encrypted signal to a non-HDCP compliant display device. If an encrypted signal is switched to a non-compliant output, a red screen alert or muted screen will appear.
10.2.1. Protected and Unprotected Content
Many video sources send HDCP protected signal if they detect that the sink is HDCP capable – even if the content is not copyrighted. This can cause trouble if an HDCP capable device is connected between the source and the display. In this case, the content cannot be viewed on non-HDCP capable displays and interfaces like event controllers. Rental and staging technicians often complain about certain laptops, which are always sending HDCP encrypted signals if the receiver device (display, matrix router, etc.) reports HDCP compliancy. Even though HDCP encryption is not required all the time (e.g. computer desktop image), certain laptops still do that.
To avoid unnecessary HDCP encryption, Lightware introduced the HDCP enabling/disabling function: the HDCP capability can be disabled in the Lightware device. If HDCP is disabled, the connected source will detect that the sink is not HDCP capable, and turn off authentication.
10.2.2. Disable Unnecessary Encryption
HDCP Compliant Sink
All the devices are HDCP-compliant, no manual setting is required, both protected and unprotected contents are transmitted and displayed on the sink.

Not HDCP-compliant Sink 1.
Not-HDCP compliant sink is connected to the matrix. Some sources (e.g. computers) always send HDCP encrypted signals if the receiver device reports HDCP compliancy, however, HDCP encryption is not required all the time (e.g. computer desktop image). If HDCP is enabled in the matrix, the image will not be displayed on the sink.

Setting the HDCP parameter to Auto on the output port and disable HDCP on the input port, the transmitted signal will not be encrypted if the content is not protected. Thus, non-HDCP compliant sinks will display non-encrypted signal.
Not HDCP-compliant Sink 2.
The layout is the same as in the previous case: non-HDCP compliant display device is connected to the matrix but the source would send protected content with encryption. If HDCP is enabled on the input port of the matrix, the source will send encrypted signal.

The sink is not HDCP compliant, thus, it will not display the video signal but red screen will appear. If HDCP is disabled on the input port of the matrix, the source will not send the signal. The solution is to replace the display device with an HDCP-capable one
10.3. Pixel Accurate Reclocking
Signal reclocking is an essential procedure in digital signal transmission. After passing the reclocking circuit, the signal becomes stable, jitter-free, and can be transmitted over more equipment like processors, or event controllers. Without reclocking, sparkles, noise, and jaggies appear on the image.
Lightware’s sophisticated Pixel Accurate Reclocking technology fixes more problems than general TMDS reclocking. It removes not only intra-pair skew, but inter-pair skew as well. The Pixel Accurate Reclocking circuit eliminates the following errors:
Intra-pair skew
Skew between the + and - wires within a differential wire pair (e.g. Data2- and Data2+). It’s caused by different wire lengths or slightly different wire construction (impedance mismatch) in the DVI cable. It results in jitter.

Inter-pair skew
Skew between two differential wire pairs in a cable. It is caused by different wire pair lengths or different number of twists in the DVI cable. Too much inter-pair skew results in color shift in the picture or sync loss.

Jitter
Signal instability in the time domain. The time difference between two signal transitions should be a fixed value, but noise and other effects cause variations.

Noise
Electromagnetic interference between other electronic devices such as mobile phones, motors, etc. and the DVI cable are coupled onto the signal. Too much noise results in increased jitter.

Specifications, tables, drawings, guides, and further technical details.
11.1. Specifications
General
|
Compliance |
CE, UKCA |
|
Electrical safety |
EN 62368-1:2020 |
|
EMC compliance (emission) |
EN 55032:2015+A1:2020 |
|
EMC compliance (immunity) |
EN 55035:2017+A11:2020 |
|
RoHS |
EN 63000:2018 |
|
Warranty |
3 years |
|
Operating temperature |
0 to +50˚C (+32 to +122˚F) |
|
Operating humidity |
10% to 90%, non-condensing |
|
Cooling |
Passive |
Power
|
Power supply option |
Power adaptor or PoE remote powering |
|
Power over Ethernet (PoE) |
via TPS output (IEEE802.3af) |
Power Adaptor
|
Supported power source |
100-240 V AC; 50/60 Hz |
|
Supplied power |
12V 1A DC |
|
AC power plug |
Interchangable (EU, UK, JP/US, AUS/NZ) |
|
DC power plug |
Locking DC connector (5.5/2.1mm pin) |
HDMI-TPS and DVI-HDCP-TPS series
|
Power Consumption (min/max) |
4.4 W / 6.5 W |
|
Heat dissipation (min/max) |
15 BTU/h / 23 BTU/h |
DP-TPS series
|
Power Consumption (min/max) |
4.4 W / 7.6 W |
|
Heat dissipation (min/max) |
15 BTU/h / 26 BTU/h |
SW4-TPS-TX240 and SW4-TPS-TX240-Plus
|
Power Consumption (min/max) |
4.4 W / 7.7 W |
|
Heat dissipation (min/max) |
15 BTU/h / 27 BTU/h |
Enclosure
|
Enclosure material |
1 mm steel |
|
Dimensions in mm |
221W x 100.4D x 26H |
|
Dimensions in inch |
8.7 W x 3.95 D x 1.02 H |
|
Weight (HDMI and DVI-HDCP series) |
610 g |
|
Weight (DP series) |
620 g |
|
Weight (SW4 series) |
647 g |
Video Input Ports
HDMI Input
|
Connector type |
19-pole HDMI Type A receptacle |
|
A/V Standard |
DVI 1.0, HDMI 1.4 |
|
HDCP compliance |
Yes, 1.4 |
|
Color space |
RGB, YCbCr |
|
Video delay |
0 frame |
|
Supported resolutions at 8 bits/color * |
up to 4096x2048@30Hz (4:4:4) or 4096x2048@60Hz (4:2:0), up to 3840x2160@30Hz (4:4:4) or 3840x2160@60Hz (4:2:0), 1920x1080@60Hz (4:4:4) up to 12 bits/color |
|
Reclocking |
Pixel Accurate Reclocking |
|
3D support |
Yes |
|
Audio formats |
8 channel PCM, Dolby TrueHD, DTS-HD Master Audio 7.1 |
DisplayPort Input
|
Connector type |
20-pole, DP 1.1a receptacle |
|
A/V Standard |
DisplayPort 1.2a |
|
HDCP compliance |
Yes, 1.4 |
|
Color space |
RGB, YCbCr |
|
Video delay |
0 frame |
|
Supported resolutions at 8 bits/color * |
up to 4096x2048@30Hz (4:4:4) or 4096x2048@60Hz (4:2:0), up to 3840x2160@30Hz (4:4:4) or 3840x2160@60Hz (4:2:0), 1920x1080@60Hz (4:4:4) up to 12 bits/color |
|
Reclocking |
Pixel Accurate Reclocking |
|
3D support |
Yes |
DVI-D Input
|
Connector type |
29-pole DVI-I, digital only |
|
Standard |
DVI 1.0, HDMI 1.4 |
|
HDCP compliance |
Yes, 1.4 |
|
Color space |
RGB, YCbCr |
|
Video delay |
0 frame |
|
Supported resolutions at 8 bits/color * |
up to 4096x2048@30Hz (4:4:4) or 4096x2048@60Hz (4:2:0), up to 3840x2160@30Hz (4:4:4) or 3840x2160@60Hz (4:2:0), 1920x1080@60Hz (4:4:4) up to 12 bits/color |
|
Reclocking |
Pixel Accurate Reclocking |
|
3D support |
Yes |
|
Audio formats |
8 channel PCM; Dolby TrueHD, DTS-HD Master Audio 7.1 |
EDID management
|
EDID emulation |
yes, advanced EDID management |
|
EDID memory |
120 factory presets, 15 programmable |
|
Supported standard |
EDID v1.3 |
Video Output Ports
HDMI Output
|
Connector type |
19-pole HDMI Type A receptacle |
|
A/V standard |
DVI 1.0, HDMI 1.4 |
|
HDCP compliance |
Yes, 1.4 |
|
Color space |
RGB, YCbCr |
|
Video delay |
0 frame |
|
Supported resolutions at 8 bits/color * |
up to 4096x2048@30Hz (4:4:4) or 4096x2048@60Hz (4:2:0), up to 3840x2160@30Hz (4:4:4) or 3840x2160@60Hz (4:2:0), 1920x1080@60Hz (4:4:4) up to 12 bits/color |
|
Reclocking |
Pixel Accurate Reclocking |
|
Audio formats |
8 channel PCM, Dolby TrueHD; DTS-HD Master Audio 7.1 |
DVI-D Output
|
Connector type |
29-pole DVI-I, digital only |
|
A/V standard |
DVI 1.0, HDMI 1.4 |
|
HDCP compliance |
Yes, 1.4 |
|
Color space |
RGB, YCbCr |
|
Video delay |
0 frame |
|
Supported resolutions at 8 bits/color * |
up to 4096x2048@30Hz (4:4:4) or 4096x2048@60Hz (4:2:0), up to 3840x2160@30Hz (4:4:4) or 3840x2160@60Hz (4:2:0), 1920x1080@60Hz (4:4:4) up to 12 bits/color |
|
Reclocking |
Pixel Accurate Reclocking |
|
Audio formats |
8 channel PCM, Dolby TrueHD; DTS-HD Master Audio 7.1 |
TPS Output Port
|
Connector type |
RJ45 connector |
|
Power over Ethernet (PoE) |
yes (IEEE 802.3af) ** |
|
Compliance |
HDBaseTTM |
|
Transferred signals |
Video, Audio, RS-232, Infrared, Ethernet |
|
Color space |
RGB, YCbCr |
|
Video delay |
0 frame |
|
Supported resolutions at 8 bits/color * |
up to 4096x2048@30Hz (4:4:4) or 4096x2048@60Hz (4:2:0), up to 3840x2160@30Hz (4:4:4) or 3840x2160@60Hz (4:2:0), 1920x1080@60Hz (4:4:4) up to 12 bits/color |
|
Audio formats |
8 channel PCM; Dolby TrueHD, DTS-HD Master Audio 7.1 |
* All standard VESA, CEA and other custom resolutions up to 300MHz (HDMI1.4) are supported.
** Not available for HDMI-TPS-TX226 model.
Analog Audio Input Port
|
Connector type |
3.5 mm TRS (1/8" jack) |
|
Audio formats |
2-ch PCM |
|
Sampling frequency |
48 kHz |
|
Maximum input level |
+0 dBu, 0.77 Vrms, 2.19 Vpp |
|
Signal transmission |
Unbalanced signal |
|
Volume |
-95.62 – 0 dB |
|
Gain |
-12 dB – +6 dB |
Control Ports
RS-232
|
Connector type |
3-pole Phoenix connector |
|
Baud rates |
between 4800 and 115200 Baud |
|
Data bits |
8 or 9 |
|
Parity |
None / Odd / Even |
|
Stop bits |
1 / 1.5 / 2 |
Ethernet
|
Connector type |
RJ45 female connector |
|
Ethernet data rate |
10/100Base-T, full duplex with autodetect |
|
Power over Ethernet (PoE) |
Not supported |
GPIO
|
Connector type |
8-pole Phoenix connector |
|
Number of configurable pins |
7 |
|
Port direction |
Input or output |
Infrared
|
Input connector type |
3.5 mm TRS (approx. 1/8" jack) |
|
Output connector type |
3.5 mm TS (approx. 1/8" jack) |
|
Input carrier frequency |
38 kHz |
|
Output signal |
modulated (38 kHz) |
INFO:Specifications are subject to change without notice.
11.2. Content of the Backup File
The backup file contains numerous settings and parameters saved from the device. When the file is uploaded to a device, the followings will be overwritten: #configurationcloning
|
Digital video input ports (HDMI, DP, DVI-D) |
|
Video port name, Audio port name, HDCP setting, Mute/lock states, CEC settings |
|
Output ports (TPS and HDMI/DVI-D) |
|
Port name, HDCP mode, HDMI mode, Power +5V mode, Color space setting, Mute/lock states, Autoselect settings, Test pattern settings, CEC settings |
|
Analog audio input port |
|
Port name, Volume, Balance, Gain |
|
Crosspoint settings |
|
Video crosspoint settings, audio crosspoint settings |
|
Autoselect (enable/disable, delay settings, priority list) |
|
Mute/lock state of video ports, Mute/lock state of audio ports |
|
Serial ports (local and TPS) |
|
RS-232 mode, Control protocol, Baud rate, Data bits, Stop bits, Parity |
|
Port name and Command Injection (CI) port number |
|
RS-232 recognizer settings |
|
IR port |
|
Port status (enable / disable), Code length, Repetition code, Modulation state |
|
Input port name, Output port name |
|
CI status (enable / disable), CI port number |
|
Network settings |
|
DHCP status (enable / disable), Static IP address, Network mask, Gateway address, LW2/LW3/HTTP port no, MAC filter allowlist, Port blocking settings, TCP client settings (/CTRL/TCP) |
|
Further settings |
|
Device label, Control lock state, Dark mode state |
|
User EDID data (U1-U14), Event Manager: settings of all Events (E1-E20) |
|
GPIO port configuration (pin 1-7) and pin states |
|
Values of the variables |
11.3. Factory Default Settings
|
Parameter |
Setting/Value |
|
Crosspoint settings (for SW4-TPS-TX240 and -TX240-Plus) |
|
|
Video |
I1 (DP in) |
|
Audio |
I1 (DP in) |
|
Video input port settings (HDMI, DVI-D, DP) |
|
|
HDCP |
Enabled |
|
Emulated EDID |
Dynamic #1: The EDID of the connected sink device. |
|
Video output port settings (TPS, HDMI) |
|
|
Autoselect |
Disabled |
|
Test pattern mode |
Off |
|
Test pattern resolution |
640x480p |
|
Test pattern |
Bar |
|
Signal type |
Auto |
|
HDCP mode |
Auto |
|
Power 5V mode |
Always on |
|
TPS mode |
Auto |
|
Analog audio input port settings |
|
|
Volume |
0.00 dB |
|
Balance |
50 (center) |
|
Gain |
0 dB |
|
Network settings |
|
|
IP address |
192.168.0.100 |
|
Subnet mask |
255.255.255.0 |
|
Static gateway |
192.168.0.1 |
|
DHCP |
Disabled |
|
LW2 port number |
10001 |
|
LW3 port number |
6107 |
|
HTTP port number |
80 |
|
RS-232 settings |
|
|
Control protocol |
LW2 |
|
Baud rate |
57600 |
|
Databits |
8 |
|
Parity |
None |
|
Stopbits |
1 |
|
Operation mode |
Pass-through |
|
Command injection status |
Enabled |
|
Command injection port no. - Local |
8001 |
|
Command injection port no. - TPS |
8002 |
|
IR port settings |
|
|
Command injection status |
Enabled |
|
Comm. inj. input port no. - Local |
9001 |
|
Comm. inj. output port no. - Local |
9002 |
|
Comm. inj. input port no. - TPS |
9003 |
|
Comm. inj. output port no. - TPS |
9004 |
|
GPIO port settings |
|
|
Direction |
Input |
|
Output level |
High |
#factory
11.4. Applied Ports (Network Settings)
The following ports are necessary to pass via a network switch/firewall for a proper working between the device and the softwares:
|
Purpose/function |
Affected software |
Protocol |
Port nr. |
|
Firmware update TFTP |
LDU2 |
UDP |
69 |
|
UDP |
49990 |
||
|
UDP |
49995 |
||
|
Device Discovery |
LDC |
UDP |
224.0.0.251:5353 |
|
Remote IP |
LDC |
UDP |
230.76.87.82:37421 |
|
Find me (LMDMP) |
- |
UDP |
230.76.87.82:37422 |
|
LW2 protocol |
- |
TCP |
10001 |
|
LW3 protocol |
- |
TCP |
6107 |
|
HTTP port |
- |
TCP |
80 |
|
RS-232 command injection |
- |
TCP |
8001, 8002 |
|
IR command injection |
- |
TCP |
9001, 9002, 9003, 9004 |
Inputs and outputs of audio devices are symmetric or asymmetric. The main advantage of the symmetric lines is the better protection against the noise, therefore they are widely used in the professional audio industry. Symmetric audio is most often referred to as balanced audio, as opposed to asymmetric, which is referred to as unbalanced audio. Ligthware products are usually built with 5-pole Phoenix connectors, so we would like to help users assemble their own audio cables. See the most common cases below.
ATTENTION!Symmetric and asymmetric lines can be linked with passive accessories (e.g. special cables), but in this case half of the line level is lost.
ATTENTION!There are numerous types of regularly used connector and cable types to connect audio devices. Please always make sure that a connector or cable fits your system before use.
ATTENTION!Never join the phase-inverted (negative, cold or -) poles (either right or left) to the ground or to each other on the output side, as this can damage the unit.
INFO:Use a galvanic isolation in case of a ground loop.
11.5.1. Serial Ports
The device is built with a 3-pole Phoenix connector. See the examples below of connecting to a DCE (Data Circuit-terminating Equipment) or a DTE (Data Terminal Equipment) type device:
|
Lightware device and a DCE D-SUB 9 and Phoenix |
Lightware device and a DTE D-SUB 9 and Phoenix |
|
|
|
11.5.2. Audio Ports
The Pinout of the 5-pole Phoenix Connector

From Unbalanced Output to Balanced Input
|
2 x 6.3 (1/4") TS - Phoenix |
2 x RCA - Phoenix |
3.5 (1/8") TRS - Phoenix |
||
|
|
|
|
From Balanced Output to Unbalanced Input
|
Phoenix - 2 x 6.3 (1/4") TS |
Phoenix - 2 x RCA |
Phoenix - 3.5 (1/8") TRS |
||
|
|
|
|
From Balanced Output to Balanced Input
|
Phoenix - 2 x 6.3 (1/4") TRS |
Phoenix - 2 x XLR |
2 x 6.3 TRS (1/4") - Phoenix |
||
|
|
|
|
||
|
2 x XLR - Phoenix |
Phoenix - Phoenix |
|||
|
|
|
11.6. Firmware Release Notes
The list below shows the released firmware packages with important notes.
v1.3.6b2
Release date: 2022-02-01
New feature:
▪Added support for firmware update from a host PC which is in another subnet as the device.
Bugfix:
▪Configuration backup and restore convert script fixed to handle uncommon Event Actions.
v1.3.4b1
Release date: 2021-07-20
New feature:
▪Manufacturing support.
v1.3.3b2
Release date: 2021-07-19
New feature:
▪Manufacturing support.
v1.3.2b3
Release date: 2021-05-05
New feature:
▪Introduces “--test” option for the update CLI command. This “update test mode” checks communication with the device over various protocols. One can perform this verification step before actually starting the device update.
v1.3.1b2
Release date: 2021-03-08
Bugfix:
▪Improved LDU2 firmware update process.
▪Production EOLT support.
v1.3.0b6
Release date: 2021-02-23
New feature:
▪Added Network HostName property (default: lightware-<serialnum>).
▪Added properties in root node: FirmwareVersion, PackageVersion, MacAddress.
▪Modified DeviceLabel property default text to LW_<productname>_<serialnum>
▪Added LMDMP (Lightware Multicast Device Management Protocol) feature.
▪Added new ConnectedSource property for media output nodes.
▪Added method to send Wake On LAN packet (Advanced Control pack v3)
▪Added Condition detect on property change to anything in Event Manager (Advanced Control pack v3)
▪Added AND operator for Event Manager Conditions (Advanced Control pack v3)
▪Added property to indicate FeaturePackVersion (Advanced Control pack v3)
▪Added new method for CEC control button sendClick (Advanced Control pack v3) for SW4-TPS-TX240-Plus only!
▪Added Macro capability (running partial device preset with tags) (Advanced Control pack v3) for SW4-TPS-TX240-Plus only!
▪Added IP port and services filtering (Advanced Control pack v3) for SW4-TPS-TX240-Plus only!
▪Added MAC filtering (Advanced Control pack v3) for SW4-TPS-TX240-Plus only!
▪Added cleartext login function (disabled by default) (Advanced Control pack v3) for SW4-TPS-TX240-Plus only!
▪Added Http message sending with sendHttpPost and sendHttpPut (target server IP, target filepath, header, body) (Advanced Control pack v3) for SW4-TPS-TX240-Plus only!
▪Added LW3 command-salvo over Http POST (protocol.lw3) (Advanced Control pack v3) for SW4-TPS-TX240-Plus only!
▪Added Permanent TCP clients with configurable target IP address, and Message recognizer for TCP clients (Advanced Control pack v3) for SW4-TPS-TX240-Plus only!
▪Added Variable handling for Event Manager (Advanced Control pack v3) for SW4-TPS-TX240-Plus only!
▪Added Condition triggering for Event Manager (Advanced Control pack v3) for SW4-TPS-TX240-Plus only!
▪Added support for HDMI-TPS-TX226 product.
Bugfix:
▪Minor performance improvements and modifications.
v1.2.1b1
Release date: 2021-01-28
Bugfix:
▪Fixed issue with tick counter when the device is continuously operating for a very long time.
▪Improved network compatibility with 10.x.x.x IP address range.
v1.2.0b16
Release date: 2019-08-15
New feature:
▪Compatible for LDU2 only!
▪Modified DP input driver to fix HDCP issue with MacBooks
▪Firmware platform library updated
▪CEC - sendCEC command (e.g. turn on the TV with Event Actions) for SW4-TPS-TX240-Plus only!
▪Added 'Forced button lock' function to lock buttons via protocol command
▪Improved GPIO detection
▪Added 'User replaceable miniweb slot' to support built-in control webpage
▪Modified RS-232 modes to support SendMessage in Control mode
▪RS232 Minimal Recognizer for Cisco compatibility (Cisco Login) for SW4-TPS-TX240-Plus only!
▪Added 'Dark mode' function to turn off front panel LEDs
▪Added 'Disable default button function' option to support button customization in Event Manager
▪Use LDU2 v1.2.5 or later for the upgrade!
▪Sending IR codes (SendProntoHex e.g. send max. 200 Byte IR code with Event Actions) for SW4-TPS-TX240-Plus only!
Bugfix:
▪The problem with HDCP LED lighting on TPS link was fixed.
▪Problem with EEPROM production test was fixed.
11.7.1. For All Models
|
Port name |
Port no. (LW2 / LW3) |
Port name |
Port no. (LW2 / LW3) |
|
|
Local IR input |
S1 |
Local serial port |
P1 |
|
|
Local IR output |
D1 |
TPS serial link |
P2 |
|
|
TPS IR input |
S2 |
|||
|
TPS IR output |
D2 |
11.7.2. SW4-TPS-TX240 and -TX240-Plus
|
Port name |
Video port no. (LW2) |
Video port no. (LW3) |
Emulated EDID memory |
Audio port no. (LW2) |
Audio port no. (LW3) |
||
|
Till fw v1.0.3 |
From fw v1.1.0 |
Till fw v1.0.3 |
From fw v1.1.0 |
||||
|
DP in |
I1 |
P1 |
I1 |
E1 |
I1 |
P1 |
I1 |
|
HDMI 1 in |
I2 |
P2 |
I2 |
E2 |
I2 |
P2 |
I2 |
|
HDMI 2 in |
I3 |
P3 |
I3 |
E3 |
I3 |
P3 |
I3 |
|
DVI-D in |
I4 |
P4 |
I4 |
E4 |
I4 |
P4 |
I4 |
|
Audio in |
- |
- |
- |
- |
I5 |
P5 |
I5 |
|
TPS out |
O1 |
P5 |
O1 |
- |
O1 |
P6 |
O1 |
|
HDMI out |
O2 |
P6 |
O2 |
- |
O2 |
P7 |
O2 |
11.7.3. HDMI-TPS-TX210
|
Port name |
Video port no. (LW2) |
Video port no. (LW3) |
Emulated EDID memory |
Audio port no. (LW2) |
Audio port no. (LW3) |
||
|
Till fw v1.0.3 |
From fw v1.1.0 |
Till fw v1.0.3 |
From fw v1.1.0 |
||||
|
HDMI in |
I1 |
P1 |
I1 |
E1 |
I1 |
P1 |
I1 |
|
TPS out |
O1 |
P2 |
O1 |
- |
O1 |
P2 |
O1 |
|
HDMI out |
O2 |
P3 |
O2 |
- |
O2 |
P3 |
O2 |
11.7.4. HDMI-TPS-TX220 and -TX226
|
Port name |
Video port no. (LW2) |
Video port no. (LW3) |
Emulated EDID memory |
Audio port no. (LW2) |
Audio port no. (LW3) |
||
|
Till fw v1.0.3 |
From fw v1.1.0 |
Till fw v1.0.3 |
From fw v1.1.0 |
||||
|
HDMI in |
I1 |
P1 |
I1 |
E1 |
I1 |
P1 |
I1 |
|
Audio in |
- |
- |
- |
- |
I2 |
P2 |
I2 |
|
TPS out |
O1 |
P2 |
O1 |
- |
O1 |
P3 |
O1 |
|
HDMI out |
O2 |
P3 |
O2 |
- |
O2 |
P4 |
O2 |
11.7.5. DVI-HDCP-TPS-TX210
|
Port name |
Video port no. (LW2) |
Video port no. (LW3) |
Emulated EDID memory |
Audio port no. (LW2) |
Audio port no. (LW3) |
||
|
Till fw v1.0.3 |
From fw v1.1.0 |
Till fw v1.0.3 |
From fw v1.1.0 |
||||
|
DVI-D in |
I1 |
P1 |
I1 |
E1 |
I1 |
P1 |
I1 |
|
TPS out |
O1 |
P2 |
O1 |
- |
O1 |
P2 |
O1 |
|
DVI-D out |
O2 |
P3 |
O2 |
- |
O2 |
P3 |
O2 |
11.7.6. DVI-HDCP-TPS-TX220
Audio/Video Ports
|
Port name |
Video port no. (LW2) |
Video port no. (LW3) |
Emulated EDID memory |
Audio port no. (LW2) |
Audio port no. (LW3) |
||
|
Till fw v1.0.3 |
From fw v1.1.0 |
Till fw v1.0.3 |
From fw v1.1.0 |
||||
|
DVI-D in |
I1 |
P1 |
I1 |
E1 |
I1 |
P1 |
I1 |
|
Audio in |
- |
- |
- |
- |
I2 |
P2 |
I2 |
|
TPS out |
O1 |
P2 |
O1 |
- |
O1 |
P3 |
O1 |
|
DVI-D out |
O2 |
P3 |
O2 |
- |
O2 |
P4 |
O2 |
11.7.7. DP-TPS-TX210
Audio/Video Ports
|
Port name |
Video port no. (LW2) |
Video port no. (LW3) |
Emulated EDID memory |
Audio port no. (LW2) |
Audio port no. (LW3) |
||
|
Till fw v1.0.3 |
From fw v1.1.0 |
Till fw v1.0.3 |
From fw v1.1.0 |
||||
|
DP in |
I1 |
P1 |
I1 |
E1 |
I1 |
P1 |
I1 |
|
TPS out |
O1 |
P2 |
O1 |
- |
O1 |
P2 |
O1 |
|
HDMI out |
O2 |
P3 |
O2 |
- |
O2 |
P3 |
O2 |
11.7.8. DP-TPS-TX220
Audio/Video Ports
|
Port name |
Video port no. (LW2) |
Video port no. (LW3) |
Emulated EDID memory |
Audio port no. (LW2) |
Audio port no. (LW3) |
||
|
Till fw v1.0.3 |
From fw v1.1.0 |
Till fw v1.0.3 |
From fw v1.1.0 |
||||
|
DP in |
I1 |
P1 |
I1 |
E1 |
I1 |
P1 |
I1 |
|
Audio in |
- |
- |
- |
- |
I2 |
P2 |
I2 |
|
TPS out |
O1 |
P2 |
O1 |
- |
O1 |
P3 |
O1 |
|
HDMI out |
O2 |
P3 |
O2 |
- |
O2 |
P4 |
O2 |
SW4-TPS-TX240 can be seen in the pictures, but the dimensions are the same for all models. Dimensions are in mm.
Front View

Rear View

Top View

Bottom View

Side View

11.9. Maximum Extension Distances
DIFFERENCE:The table and values below do not refer to HDMI-TPS-TX226 model when it is remote powered. In that case, the maximum extension distance is 30 m.
|
Resolution |
Pixel clock rate |
Cable lengths ( Auto / Longreach TPS mode) |
||
|
CAT5e AWG24 |
CAT7 AWG26** |
CAT7 AWG23 |
||
|
1024x768@60Hz |
65 MHz |
100 m / 130 m* |
90 m / 120 m* |
120 m / 170 m* |
|
1280x720p@60Hz |
73.8 MHz |
100 m / 130 m* |
90 m / 120 m* |
120 m / 170 m* |
|
1920x1080p@60Hz / 24bpp |
148.5 MHz |
100 m / 130 m* |
90 m / 120 m* |
120 m / 170 m* |
|
1920x1200@60Hz |
152.9 MHz |
100 m / NA |
90 m / NA |
120 m / NA |
|
1600x1200@60Hz |
162 MHz |
100 m / NA |
90 m / NA |
120 m / NA |
|
1920x1080@60Hz / 36bpp |
223.6 MHz |
70 m / NA |
70 m / NA |
100 m / NA |
|
3840x2160@30Hz UHD |
297 MHz |
70 m / NA |
70 m / NA |
100 m / NA |
|
4096x2160@30Hz 4K |
297 MHz |
70 m / NA |
70 m / NA |
100 m / NA |
* With Long reach operation mode, which supports pixel clock frequencies up to 148.5 MHz.
** When remote powering is used with AWG26 cables, distances are 20% shorter.
Legend
p: progressive
i: interlaced
D: DVI EDID
H: HDMI EDID
U: Universal EDID (supporting many standard resolutions)
Please note that minor changes in the factory EDID list may be applied in further firmware versions.
Universal EDIDs
The Universal EDIDs include many common resolutions with the features below:
▪F29: Universal EDID for DVI signals (no audio support).
▪F47: HDMI EDID with supporting PCM audio.
▪F48: HDMI EDID with supporting all type of audio.
▪F49: HDMI EDID with supporting all type of audio and deep color.
▪F118: HDMI EDID with supporting PCM audio and 4K@30 Hz signals.
▪F119: HDMI EDID with supporting all type of audio and 4K@30 Hz signals.
▪F133: HDMI EDID with supporting 4K@60 Hz signal with 4:2:0 sampling.
|
Mem |
Resolution |
Type |
EDID features |
|||
|
F1 |
640 x |
480p |
@ 60.00 |
Hz |
D |
|
|
F2 |
848 x |
480p |
@ 60.00 |
Hz |
D |
|
|
F3 |
800 x |
600p |
@ 60.32 |
Hz |
D |
|
|
F4 |
1024 x |
768p |
@ 60.00 |
Hz |
D |
|
|
F5 |
1280 x |
768p |
@ 50.00 |
Hz |
D |
|
|
F6 |
1280 x |
768p |
@ 59.94 |
Hz |
D |
|
|
F7 |
1280 x |
768p |
@ 75.00 |
Hz |
D |
|
|
F8 |
1360 x |
768p |
@ 60.02 |
Hz |
D |
|
|
F9 |
1280 x |
1024p |
@ 50.00 |
Hz |
D |
|
|
F10 |
1280 x |
1024p |
@ 60.02 |
Hz |
D |
|
|
F11 |
1280 x |
1024p |
@ 75.02 |
Hz |
D |
|
|
F12 |
1400 x |
1050p |
@ 50.00 |
Hz |
D |
|
|
F13 |
1400 x |
1050p |
@ 60.00 |
Hz |
D |
|
|
F14 |
1400 x |
1050p |
@ 75.00 |
Hz |
D |
|
|
F15 |
1680 x |
1050p |
@ 60.00 |
Hz |
D |
|
|
F16 |
1920 x |
1080p |
@ 50.00 |
Hz |
D |
|
|
F17 |
1920 x |
1080p |
@ 60.00 |
Hz |
D |
|
|
F18 |
2048 x |
1080p |
@ 50.00 |
Hz |
D |
|
|
F19 |
2048 x |
1080p |
@ 60.00 |
Hz |
D |
|
|
F20 |
1600 x |
1200p |
@ 50.00 |
Hz |
D |
|
|
F21 |
1600 x |
1200p |
@ 60.00 |
Hz |
D |
|
|
F22 |
1920 x |
1200p |
@ 50.00 |
Hz |
D |
|
|
F23 |
1920 x |
1200p |
@ 59.56 |
Hz |
D |
|
|
F24 |
2048 x |
1200p |
@ 59.96 |
Hz |
D |
|
|
F29 |
1920 x |
1080p |
@ 60.00 |
Hz |
U |
|
|
F30 |
1440 x |
480i |
@ 60.05 |
Hz |
H |
2chLPCM |
|
F31 |
1440 x |
576i |
@ 50.08 |
Hz |
H |
2chLPCM |
|
F32 |
640 x |
480p |
@ 59.95 |
Hz |
H |
2chLPCM |
|
F33 |
720 x |
480p |
@ 59.94 |
Hz |
H |
2chLPCM |
|
F34 |
720 x |
576p |
@ 50.00 |
Hz |
H |
2chLPCM |
|
F35 |
1280 x |
720p |
@ 50.00 |
Hz |
H |
2chLPCM |
|
F36 |
1280 x |
720p |
@ 60.00 |
Hz |
H |
2chLPCM |
|
F37 |
1920 x |
1080i |
@ 50.04 |
Hz |
H |
2chLPCM |
|
F38 |
1920 x |
1080i |
@ 50.00 |
Hz |
H |
2chLPCM |
|
F39 |
1920 x |
1080i |
@ 60.05 |
Hz |
H |
2chLPCM |
|
F40 |
1920 x |
1080i |
@ 60.05 |
Hz |
H |
2chLPCM |
|
F41 |
1920 x |
1080p |
@ 24.00 |
Hz |
H |
2chLPCM |
|
F42 |
1920 x |
1080p |
@ 25.00 |
Hz |
H |
2chLPCM |
|
F43 |
1920 x |
1080p |
@ 30.00 |
Hz |
H |
2chLPCM |
|
F44 |
1920 x |
1080p |
@ 50.00 |
Hz |
H |
2chLPCM |
|
F45 |
1920 x |
1080p |
@ 59.94 |
Hz |
H |
2chLPCM |
|
F46 |
1920 x |
1080p |
@ 60.00 |
Hz |
H |
2chLPCM |
|
F47 |
1920 x |
1080p |
@ 60.00 |
Hz |
U |
2chLPCM |
|
F48 |
1920 x |
1080p |
@ 60.00 |
Hz |
U |
2chLPCM, 8chLPCM, DD, DTS, AAC, DD+, DTS-HD, MLP, DST, WMAP |
|
F49 |
1920 x |
1080p |
@ 60.00 |
Hz |
U |
2chLPCM, 8chLPCM, DD, DTS, AAC, DD+, DTS-HD, MLP, DST, WMAP |
|
F90 |
1920 x |
2160p |
@ 59.99 |
Hz |
D |
|
|
F91 |
1024 x |
2400p |
@ 60.01 |
Hz |
D |
|
|
F94 |
2048 x |
1536p |
@ 60.00 |
Hz |
D |
|
|
F96 |
2560 x |
1600p |
@ 59.86 |
Hz |
D |
|
|
F97 |
3840 x |
2400p |
@ 24.00 |
Hz |
D |
|
|
F98 |
1280 x |
720p |
@ 60.00 |
Hz |
H |
2chLPCM |
|
F99 |
1920 x |
1080p |
@ 60.00 |
Hz |
H |
2chLPCM |
|
F100 |
1024 x |
768p |
@ 60.00 |
Hz |
H |
2chLPCM |
|
F101 |
1280 x |
1024p |
@ 50.00 |
Hz |
H |
2chLPCM |
|
F102 |
1280 x |
1024p |
@ 60.02 |
Hz |
H |
2chLPCM |
|
F103 |
1280 x |
1024p |
@ 75.02 |
Hz |
H |
2chLPCM |
|
F104 |
1600 x |
1200p |
@ 50.00 |
Hz |
H |
2chLPCM |
|
F105 |
1600 x |
1200p |
@ 60.00 |
Hz |
H |
2chLPCM |
|
F106 |
1920 x |
1200p |
@ 59.56 |
Hz |
H |
2chLPCM |
|
F107 |
2560 x |
1440p |
@ 59.95 |
Hz |
H |
2chLPCM |
|
F108 |
2560 x |
1600p |
@ 59.86 |
Hz |
H |
2chLPCM |
|
F109 |
3840 x |
2400p |
@ 24.00 |
Hz |
H |
2chLPCM |
|
F110 |
3840 x |
2160p |
@ 24.00 |
Hz |
H |
2chLPCM |
|
F111 |
3840 x |
2160p |
@ 25.00 |
Hz |
H |
2chLPCM |
|
F112 |
3840 x |
2160p |
@ 30.00 |
Hz |
H |
2chLPCM |
|
F118 |
3840 x |
2160p |
@ 30.00 |
Hz |
U |
2chLPCM |
|
F119 |
3840 x |
2160p |
@ 30.00 |
Hz |
U |
2chLPCM, 8chLPCM, DD, DTS, AAC, DD+, DTS-HD, MLP, DST, WMAP |
|
F133 |
4096 x |
2160p |
@ 60.00 |
Hz |
4 |
2chLPCM |
11.11. Hashtag Keyword List
This user's manual contains keywords with hashtags (#) to help you find the relevant information as quick as possible.
The format of the keywords is the following:
#<keyword>
The usage of the keywords: use the Search function (Ctrl+F / Cmd+F) of your PDF reader application, type the # (hashtag) character and the wished keyword.
The special keyword indicates a new feature/function that has just appeared in the latest firmware or software version.
Example
#dhcp
This keyword is placed at the DHCP (dynamic IP address) setting in the front panel operation, the Lightware Device Controller (LDC) and the LW3 programmer's reference section.
The following list contains all hashtag keywords placed in the document with a short description belonging to them. The list is in alphabetical order by the hashtag keywords.
|
Hashtag Keyword |
Description |
|
#advancedview |
Advanced view / Terminal window |
|
#terminal |
Advanced view / Terminal window |
|
#analogaudio |
Analog audio related settings |
|
#balance |
Balance (for analog audio) setting |
|
#volume |
Volume (for analog audio) setting |
|
#autoselect |
Autoselect feature settings |
|
#backup |
Configuration cloning (backup) |
|
#bootload |
Bootload mode setting |
|
#builtinweb |
Built-in miniweb |
|
#miniweb |
Built-in miniweb |
|
#web |
Built-in miniweb |
|
#buttonlock |
Front panel button lock setting |
|
#lockbutton |
Front panel button lock setting |
|
#darkmode |
Dark mode setting |
|
#cec |
CEC related settings |
|
#commandinjection |
RS-232 command injection settings |
|
#configurationcloning |
Configuration cloning (backup) |
|
#crosspoint |
Crosspoint switch setting |
|
#switch |
Crosspoint switch setting |
|
#dhcp |
Dynamic IP address (DHCP) setting |
|
#ipaddress |
IP address related settings |
|
#network |
Network (IP address) related settings |
|
#diagnostic |
Failure diagnostic related tool/information |
|
#cablediagnostics |
Cable diagnostics tool in LDC |
|
#edid |
EDID related settings |
|
#eventmanager |
Event manager |
|
#factory |
Factory default settings |
|
#firmwareversion |
Firmware version query |
|
#framedetector |
Frame detector in LDC |
|
#function |
Function button |
|
#showme |
Function button |
|
#hdcp |
HDCP-encryption related setting |
|
#http |
Http post/put messaging, salvo commands |
|
#infra |
Infrared port related settings |
|
#infrared |
Infrared port related settings |
|
#label |
Device label |
|
#devicelabel |
Device label |
|
#producttype |
Product type query |
|
#lock |
Port lock setting |
|
#unlock |
Port unlock setting |
|
#login |
Cleartext login feature |
|
#macfilter |
MAC filtering (IT security) |
|
#macro |
Macro-handling |
|
#mute |
Port mute setting |
|
#unmute |
Port unmute setting |
|
#log |
System log |
|
#systemlog |
System log |
|
#message |
Message sending via communication ports |
|
#recognizer |
RS-232 recognizer related settings |
|
#rs232recognizer |
RS-232 recognizer related settings |
|
#rs-232recognizer |
RS-232 recognizer related settings |
|
#nosyncscreen |
Test pattern (no sync screen) settings |
|
#testpattern |
Test pattern (no sync screen) settings |
|
#portblock |
IP port blocking (IT security) |
|
#portstatus |
Source/destination port status query |
|
#protocol |
RS-232 protocol setting |
|
#reboot |
Restarting the device |
|
#restart |
Restarting the device |
|
#rs232 |
RS-232 related settings |
|
#rs-232 |
RS-232 related settings |
|
#serial |
RS-232 related settings |
|
#serialnumber |
Serial number query |
|
#signaltype |
HDMI/DVI signal type setting |
|
#tcprecognizer |
TCP message recognizer-related settings |
|
#tpsmode |
TPS (HDBaseT) mode setting |
|
#variables |
Variable-management |
11.12. Further Information
Limited Warranty Statement
1. Lightware Visual Engineering PLC (Lightware) warrants to all trade and end user customers that any Lightware product purchased will be free from manufacturing defects in both material and workmanship for three (3) years from purchase unless stated otherwise below. The warranty period will begin on the latest possible date where proof of purchase/delivery can be provided by the customer. In the event that no proof can be provided (empty ‘Date of purchase’ field or a copy of invoice), the warranty period will begin from the point of delivery from Lightware.
1.1. 25G and MODEX product series will be subject to a seven (7) year warranty period under the same terms as outlined in this document.
1.2. If during the first three (3) months of purchase, the customer is unhappy with any aspect of a Lightware product, Lightware will accept a return for full credit.
1.3. Any product that fails in the first six (6) months of the warranty period will automatically be eligible for replacement and advanced replacement where available. Any replacements provided will be warranted for the remainder of the original unit’s warranty period.
1.4. Product failures from six (6) months to the end of the warranty period will either be repaired or replaced at the discretion of Lightware. If Lightware chooses to replace the product, then the replacement will be warranted for the remainder of the original unit’s warranty period.
2. The above-stated warranty and procedures will not apply to any product that has been:
2.1. Modified, repaired or altered by anyone other than a certified Lightware engineer unless expressly agreed beforehand.
2.2. Used in any application other than that for which it was intended.
2.3. Subjected to any mechanical or electrical abuse or accidental damage.
2.4. Any costs incurred for repair/replacement of goods that fall into the above categories (2.1., 2.2., 2.3.) will be borne by the customer at a pre-agreed figure.
3. All products to be returned to Lightware require a return material authorization number (RMA) prior to shipment, and this number must be clearly marked on the box. If an RMA number is not obtained or is not clearly marked on the box, Lightware will refuse the shipment.
3.1. The customer will be responsible for in-bound and Lightware will be responsible for out-bound shipping costs.
3.2. Newly repaired or replaced products will be warranted to the end of the originally purchased product's warranty period.
Document Revision History
|
Rev. |
Release date |
Changes |
Editor |
|
1.0 |
03-07-2015 |
Initial version |
Laszlo Zsedenyi |
|
... |
|||
|
3.3 |
08-07-2022 |
Changes in the Box contents section |
Tamas Forgacs |
|
3.4 |
16-09-2022 |
Bulk Management chapters added, minor corrections |
Nikolett Keindl |
|
3.5 |
19-10-2022 |
Minor corrections for HTML export |
Laszlo Zsedenyi |
|
3.6 |
21-06-2023 |
Minor corrections |
Nikolett Keindl |
|
3.7 |
12-12-2023 |
Specifications updated |
Nikolett Keindl |
+36 1 255 3800
+36 1 255 3810
Lightware Visual Engineering PLC.
Peterdy 15, Budapest H-1071, Hungary
©2024 Lightware Visual Engineering. All rights reserved. All trademarks mentioned are the property of their respective owners. Specifications subject to change without notice.