Thank you for choosing Lightware’s HDMI-OPT series device. In the first chapter we would like to introduce the device, highlighting the most important features in the sections listed below:
1.1. Description
Lightware HDMI-OPT series devices extend HDMI 1.3, DVI 1.0 with HDCP and bi-directional RS-232 signals* over one multimode fiber, and transmit the video signal with embedded audio to a distance of up to 2500 meters.
All transmitters feature Lightware’s well-known Advanced EDID Management with a memory of 100 EDIDs, 50 of which are user programmable. Using the Factory, Custom or Transparent EDID emulation, the user can fix and lock EDID data on the transmitter’s input connector.
Dual output is available on the 200 series units through a built-in distribution amplifier. HDMI-OPT-TX200R has a local monitor HDMI output to enable easy monitoring of the outgoing signal and HDMI-OPT-RX200R has two identical HDMI outputs.* Pixel Accurate Reclocking feature is included in all transmitters and receivers - a Lightware technology to eliminate jitter and skew generated by low quality sources and multiple daisy-chained devices.
Single Fiber Technology makes these units fully HDMI 1.3 and HDCP 1.1 compliant without need for a second fiber cable or copper connection. To simplify cabling, the bi-directional communication – which is necessary for HDCP handshaking – is performed on the same fiber core that transmits the video signal.
Bidirectional RS-232 extension* is available on R versions for remote device control over the same fiber core.
* This feature is available in specific product types. For more details, see the Model Comparison table.
Model Denomination
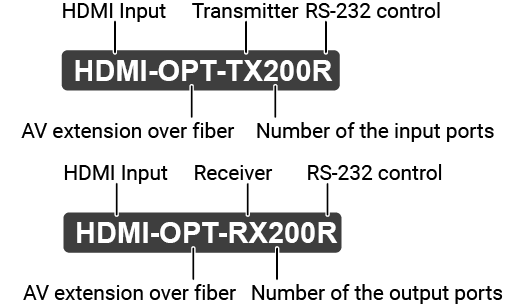
1.2. Box Contents
1.2.1. Supplied Accessories
|
Supplied devices |
Supplied accessories |
|||

|

|
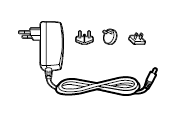
|

|
|
|
Transmitter device |
Receiver device |
5V DC |
Safety and warranty info, QSG |
|
|
HDMI-OPT-TX100 |
|
- |
|
|
|
HDMI-OPT-TX100R |
|
- |
|
|
|
HDMI-OPT-TX200R |
|
- |
|
|
|
HDMI-OPT-RX100 |
- |
|
|
|
|
HDMI-OPT-RX100R |
- |
|
|
|
|
HDMI-OPT-RX200R |
- |
|
|
|
1.2.2. Optional Accessories
The following table describes all supplied and optional accessories of the HDMI-OPT series devices by models. The optional (not-supplied) accessories can be purchased separately; please contact sales@lightware.com.
|
Optional accessories |
|||||||

|
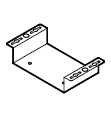
|

|
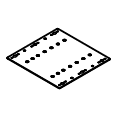
|

|
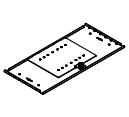
|

|
|
|
1U High Rack Shelf |
UD Mounting Kit |
UD Mounting Kit Double |
UD Mounting Plate F110 |
UD Mounting Plate F120 |
UD Mounting Pro P110 |
UD Mounting Pro P140 |
|
|
All Models |
|
|
|
|
|
|
|
The available models have different features depending on the design. The following table contains the most important differences of the models.
Transmitters
|
Video ports |
Interface port |
Optical output port |
||
|
HDMI input |
Monitor output (HDMI) |
RS-232 |
SC multimode output |
|
|
HDMI-OPT-TX100 |
|
- |
- |
|
|
HDMI-OPT-TX100R |
|
- |
|
|
|
HDMI-OPT-TX200R |
|
|
|
|
Receivers
|
Video ports |
Interface port |
Optical output port |
||
|
HDMI output 1 |
HDMI output 2 |
RS-232 |
SC multimode input |
|
|
HDMI-OPT-RX100 |
|
- |
- |
|
|
HDMI-OPT-RX100R |
|
- |
|
|
|
HDMI-OPT-RX200R |
|
|
|
|
INFO:Certain features depend on the configuration of the model. For more information about the models, see the Model Comparison section.

|
Advanced EDID Management |
|
The user can emulate any EDID on the inputs independently, read out and store any attached monitor's EDID in 100 internal memory locations, upload and download EDID files using the Lightware Device Controller software. |
|
|
|
Pixel Accurate Reclocking |
|
Each output has a clean, jitter free signal, eliminating signal instability and distortion caused by long cables or connector reflections. |
|

|
Supports All HDTV Resolutions |
|
720p, 1080i and 1080p etc. with or without HDCP encoding. Signals with up to 225 MHz pixel clock frequency - regardless of the resolution - are passed through. |
|

|
HDCP Compliant |
|
The HDMI-OPT extenders support HDCP encrypted HDMI signal transmission. |
|
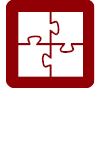
|
Cross Compatibility |
|
Cross compatibility between all the devices in the product series is ensured thanks to Lightware’s attentive design. Any transmitter can be paired with any receiver without restriction. With Lightware’s hybrid modular matrix concept, it is even possible to connect an extender box directly to the matrix router using an MX-HDMI-OPT series input or output board (MX-HDMI-OPT-IB or MX-HDMI-OPT-OB). |
|
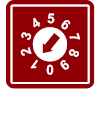
|
Front Panel Control on the Transmitter |
|
EDID address selection with two decimal rotary switches and a LEARN button are available for Advanced EDID Management. On the HDMI-OPT-TX200R and TX100R, the BAUD RATE rotary switch allows selecting the appropriate speed of serial communication. |
1.5. Compatible Devices
The HDMI-OPT series devices are compatible with the following:
Transmitters
▪HDMI-OPT-RX100, HDMI-OPT-RX100R, HDMI-OPT-RX200R receivers;
▪MX-FR modular frames with MX-HDMI-OPT-IB-SC card.
Receivers
▪HDMI-OPT-TX100, HDMI-OPT-TX100R, HDMI-OPT-TX200R transmitters;
▪MX-FR modular frames with MX-HDMI-OPT-OB-SC card.
1.6. Typical Application
Application examples
▪Long distance lossless HDMI or DVI signal transmission
▪Ground loop isolation
▪Multiroom video and audio control
▪Professional AV systems, conference rooms
▪High End home cinema
▪Yacht installations
Standalone Application Diagram
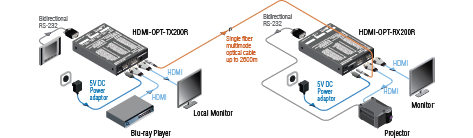
Integrated System Diagram
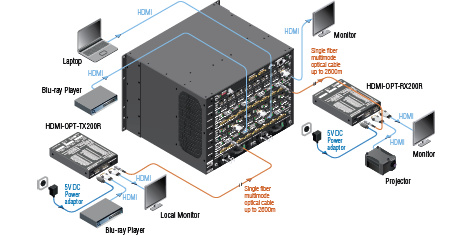
The following sections are about the physical structure of the device, input/ output ports and connectors:
2.1. HDMI-OPT Series Receivers
HDMI-OPT-RX100 - Front and Rear View
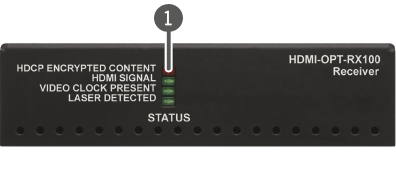

HDMI-OPT-RX100R - Front and Rear View
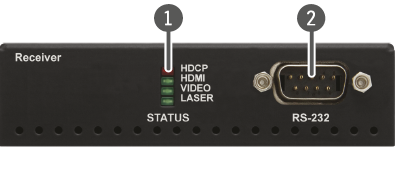

HDMI-OPT-RX200R - Front and Rear View
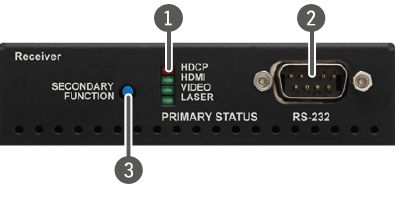
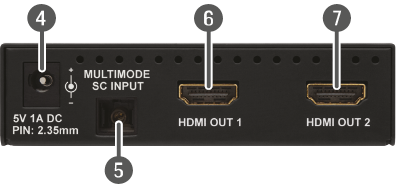
|
|
Status LEDs |
The LEDs give feedback about the state of units and the video signal. For more information, see the The Legend of Status LEDs section. |
|
|
RS-232 port |
9-pole D-sub male connector. Connect a serial cable between the receiver and the serial device. For more details, see the Serial Management section. |
|
|
Function button |
Toggles the LED functions between PRIMARY (SOLID) and SECONDARY (BLINKING). For more information, see the Primary and Secondary Modes section. |
|
|
5V DC input |
Connect the output of the supplied 5V DC power adaptor. |
|
|
SC Fiber Input |
Connect a multimode single fiber optical cable between the extenders. |
|
|
HDMI output |
Connect one HDMI cable between the receiver and the sink device. |
|
|
HDMI output 2 |
Connect one HDMI cable between the receiver and the secondary sink device. |
2.2. HDMI-OPT Series Transmitters
HDMI-OPT-TX100 - Front and Rear View


HDMI-OPT-TX100R - Front and Rear View


HDMI-OPT-TX200R - Front and Rear View

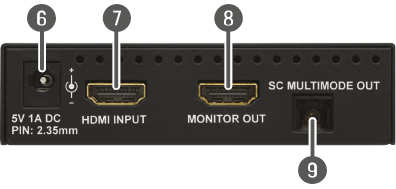
|
|
EDID rotary switches |
The rotary switches select one of 99 addresses. EDID memories #1..#50 contain factory presets and #51..#99 are user programmable. For more information, see the section. |
|
|
LEARN button |
Toggles the LED functions between PRIMARY (SOLID) and SECONDARY (BLINKING). For more information, see the Primary and Secondary Modes section. |
|
|
Status LEDs |
The LEDs give feedback about the state of units and the video signal. For more information about names and meanings of the Status LEDs, see the The Legend of Status LEDs section. |
|
|
Baud rate rotary |
The rotary switch selects one of 5 speeds of the serial communication (#0..#4) or the Software Control mode (#9). |
|
|
RS-232 port |
9-pole D-sub female connector. Connect a serial cable between the transmitter and the desired serial device. For more details, see the Serial Management section. |
|
|
5V DC input |
Connect the output of the supplied 5V DC power adaptor. |
|
|
HDMI input |
Connect one HDMI cable between the HDMI source and the transmitter. |
|
|
MONITOR output |
Connect one HDMI cable between the local display device and the transmitter. |
|
|
SC Fiber output |
Connect a multimode single fiber optical cable between the transmitter and the receiver. |
To save space and simplify readability, HDMI-OPT units use only four LEDs to inform users about the connections and the video signals. Because of the low numbers of LEDs, two modes and several functions are used to display information.
2.3.1. Primary and Secondary Modes
Two modes are available. In PRIMARY (SOLID) mode LEDs shine continuously and give information about the incoming connection and video signal. In SECONDARY (BLINKING) mode LEDs blink and give information about EDID management and outgoing connections. Push down and release the LEARN button to change between PRIMARY and SECONDARY mode.
INFO:LED modes were made only for showing information and do not affect applying changes with the front panel’s controls. The user can choose or learn an EDID in either LED mode, even though the actual state is not visible.
2.3.2. The Legend of Status LEDs
The legend shows the color of the LEDs, and a short description about their meaning can also be found on the top of the devices.
HDMI-OPT-TX100 / HDMI-OPT-TX100R
|
PRIMARY (SOLID) |
SECONDARY (BLINKING) |
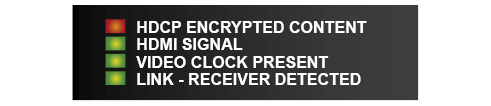
|
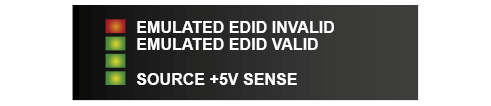
|
HDMI-OPT-TX200R
|
PRIMARY (SOLID) |
SECONDARY (BLINKING) |
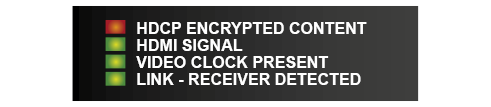
|
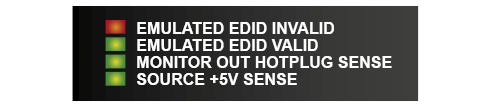
|
HDMI-OPT-RX100 / HDMI-OPT-RX100R

|
|
HDMI-OPT-RX200R
|
PRIMARY (SOLID) |
SECONDARY (BLINKING) |

|

|
2.3.3. Transmitter LED Modes
|
Status LED |
LED mode |
Description |
TX100 |
TX100R |
TX200R |

|
PRIMARY (SOLID) MODE |
HDCP encrypted content |
Indicates that the source signal is HDCP encrypted. |
||

|
HDMI signal |
Indicates the type of the video signal. In case of existing HDMI signal the LED shines continuously. In case of existing DVI signal the LED is off, and the Video Clock present LED shines continuously. |
|||

|
Video clock present |
Indicates that a valid HDMI clock signal is present on the transmitters’ HDMI input or the receivers’ SC multimode in connector. |
|||
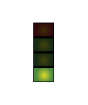
|
Link - Receiver detected |
Indicates that a powered receiver (e.g. RX200R) is connected to the transmitter and they can communicate over the fiber optical cable. When no receiver is connected, and the transmitter is powered, the LED is blinking in 1Hz frequency. |
|||
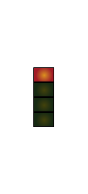
|
SECONDARY (BLINKING) MODE |
Emulated EDID invalid |
The LED shines red if the selected EDID is invalid or an empty memory is selected. |
||
|
After applying a Hot Plug signal(s) to the OUTPUT(s), this LED indicates that the unit is trying to read the EDID from the connected display device, but the EDID is invalid or missing. |
|||||
|
After pressing the LEARN button, this LED blinking indicates that the learning process was unsuccessful. |
|||||
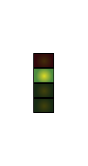
|
Emulated EDID valid |
The LED shines green if the selected EDID is valid. |
|||
|
After applying a Hot Plug signal(s) to the OUTPUT(s), this LED indicates that the unit is reading the EDID from the connected display device and the EDID is valid. |
|||||
|
After pressing the LEARN button, this LED’s blinking indicates that the learning process was successful. |
|||||
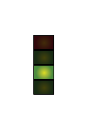
|
Monitor out hotplug sense |
- |
- |
Indicates that a powered display device (or matrix switcher, repeater, etc.) is connected to the HDMI output connector and it sends a valid hotplug signal on pin 19 through the HDMI cable. |
|

|
Source +5V sense |
Indicates that a powered source unit (computer, DVD or Blu-Ray player, etc.) is connected to the HDMI INPUT connector and it sends a valid +5V signal on pin 18 through the HDMI cable. |
|||
2.3.4. Receiver LED Modes
|
Status LED |
LED mode |
Description |
RX100 |
RX100R |
RX200R |

|
PRIMARY (SOLID) MODE |
HDCP encrypted content |
Indicates that the source signal is HDCP encrypted. |
||

|
HDMI signal |
Indicates the type of the video signal. In case of existing HDMI signal the LED shines continuously. In case of existing DVI signal the LED is off and the Video Clock present LED shines continuously. |
|||

|
Video clock present |
Indicates that a valid HDMI clock signal is present on the transmitters’ HDMI input or the receivers’ SC multimode in connector. |
|||

|
Laser detected |
Indicates that a powered transmitter (e.g. TX200R) is connected to the receiver and they can communicate over the fiber optical cable. |
|||
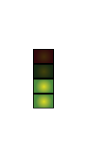
|
SECONDARY (BLINKING) MODE |
Monitor out hotplug sense OUT1 / OUT2 |
- |
- |
Indicates that a powered display device (or matrix switcher, repeater, etc.) is connected to the HDMI output connector and it sends a valid hotplug signal on pin 19 through the HDMI cable. |
2.4. EDID Operations
ATTENTION!EDID settings are available in the HDMI-OPT series transmitters only, the receivers are transparent from the viewpoint of the video signal.
2.4.1. About EDID Memory
The EDID memory is non-volatile and can store 99 EDIDs. The memory structure is as follows:
|
Description |
Rotary switch state |
Memory bank number in LDC |
|
Factory Preset EDID list |
#01 - #50 |
F01 - F50 |
|
User programmable slots |
#51 - #98 |
U1 - U48 |
|
Last attached monitor’s EDID (local monitor) |
#00 |
D01 |
INFO:HDMI-OPT series transmitters can handle both the 128-Byte EDID and 256-Byte extended EDID structures.
INFO:The attached monitor’s EDID is stored automatically, until a new monitor is attached to the local monitor output. In the case of powering the unit off, the last attached monitor’s EDID remains in the non-volatile memory.
INFO:The transmitters always learn the stored last attached monitor’s EDID, and place it into the user programmable EDID memory.
Factory Preset EDIDs
The factory EDIDs (F1-F50) are factory preprogrammed and cannot be modified. These are the most common resolutions. They are specially provided to force graphic cards to output only the exact pixel resolution and refresh rate.
Universal HDMI (F49) allows multiple resolutions, including all common VESA defined resolutions. The use of universal EDID is recommended for fast and easy system setup.
You can find all the factory preset EDIDs in the Factory EDID List section.
INFO:The factory EDIDs (#1..#50 inclusive) are preprogrammed and cannot be modified. These are the most commonly used resolutions.
The user can select an EDID to emulate on the input, this is called EDID routing. There are two types of emulation: static and dynamic.
▪Static EDID emulation happens when an EDID from the Factory or User EDID list is routed to an input.
▪Dynamic EDID emulation occurs when an attached monitor’s EDID is routed to an input. In this case the emulated EDID changes automatically if a new monitor is attached to the output by simply copying the data from the monitor.
Step 1.Use a screwdriver to change the memory address on the rotary switches on the front side of the transmitter. The left switch sets the tens value, the right switch gives the ones value of the EDID.

Location #17 is selected by the rotary switches
ATTENTION!Avoid the use of keys, coins, knives and other sharp objects when switching the rotary switches.
Step 2.After either of the rotary switches has been rotated, the unit waits approximately two seconds before the selected EDID becomes active.
Step 3.Check the status of the device on the Status LEDs. See The Legend of Status LEDs.
The address #00 has a special function in case of HDMI-OPT-TX200R. If a monitor is connected to the MONITOR OUT, then its EDID is copied to the HDMI INPUT connector. If no monitor is connected to the MONITOR OUT, then the EDID transmitted to the INPUT connector is the EDID of the last connected monitor.
2.4.3. Learning an EDID
The factory preset EDIDs cannot be changed by the user. Only addresses from #51 to #98 are user programmable.
Step 1.After connecting the sink device to the HDMI OUTPUT, use a screwdriver to select a user programmable memory address on the rotary switches. If the Status LED shines red, the memory slot is empty and ready to be programmed. If it is green, the memory was already used before, but is still available for reprogramming.
ATTENTION!Avoid the use of keys, coins, knives and other sharp objects when switching the rotary switches.
Step 2.Push the LEARN button on the front side of transmitter and hold it down for approximately three seconds. If the teaching is successful, the Status LED blinks four times in green, if the teaching is unsuccessful, the Status LED blinks four times in red.
Step 3.The normal function of the LED is in effect.
INFO:The last attached monitor’s EDIDs are stored automatically, until a new monitor is attached to the MONITOR OUT. In case of powering the unit off, the last attached monitor’s EDID remains in the non-volatile memory.
INFO:If the selected user memory is not empty, the new EDID will overwrite the previously stored EDID.
TIPS AND TRICKS:The HDMI-OPT-TX200R can learn EDID with the LEARN button from the local HDMI output called MONITOR OUT.
2.4.4. Deleting an EDID
EDID cannot be deleted via the controls on the front panel, only by the Lightware Device Controller software. See more information in the section EDID Menu.
The chapter is about the installation of the device and connecting to other appliances, presenting also the mounting options and further assembly steps:
3.1. Mounting Options
To mount the extenders, Lightware supplies optional accessories for different usage. There are seven kinds of mounting kits with a similar fixing method:

|

|
|
Under-desk mounting kit |
Under-desk double mounting kit |

|
|
|
1U high rack shelf |
|

|

|
|
UD Mounting Plate F110 |
UD Mounting Plate F120 |

|

|
|
UD Mounting Pro P110 |
UD Mounting Pro P140 |
The device has two mounting holes with inner thread on the bottom side; see the bottom view in the Mechanical Drawings section. Fasten the device by the screws enclosed to the accessory.
For more information about the mounting options and accessories, please visit our website for the Mounting Assembly Guide.
To order mounting accessory kits, please contact sales@lightware.com.
WARNING!Always use the supplied screws. Using different (e.g. longer) ones may cause damage to the device.
INFO:The extenders are quarter-rack sized.
3.1.1. 1U High Rack Shelf
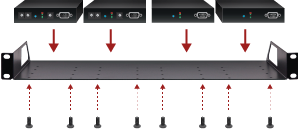
Allows rack mounting for half-rack, quarter-rack and pocket sized units.
1U high rack shelf provides mounting holes for fastening two half-rack or four quarter-rack sized units. Pocket sized devices can also be fastened to the self.
3.1.2. Under-desk Mounting Kit
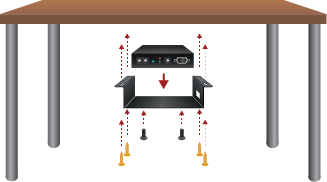
The UD kit allows pocket sized units to be easily mounted on any flat surface (e.g. furniture).
INFO:The chipboard screws are not supplied with the mounting kit.
3.1.3. Under-desk Double Mounting Kit
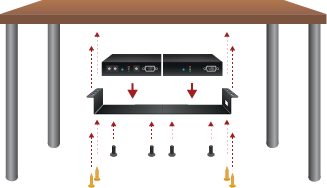
The UD-kit double makes it easy to mount a single device or multiple devices on any flat surface (e.g. furniture).
INFO:The chipboard screws are not supplied with the mounting kit.
3.1.4. Under-Desk Mounting Plates
|
Accessory |
Number of mountable devices |
Features |
|
|
UD Mounting Plate F110 |

|
1 quarter-rack sized |
Lightweight design |
|
UD Mounting Plate F120 |

|
2 quarter-rack sized or 1 half-rack sized |
Lightweight design |
|
UD Mounting Pro P110 |

|
1 quarter-rack sized |
Easy to change the mounted device |
|
UD Mounting Pro P140 |

|
2 quarter-rack sized or 1 half-rack sized |
Easy to change the mounted devices |
INFO:For more details about the options of the applications and the assembly steps, please download the Mounting Accessory Guide from our website: https://lightware.com/pub/media/lightware/filedownloader/file/Assembly-Guide/Mounting_AG.pdf
3.2. Connecting Steps
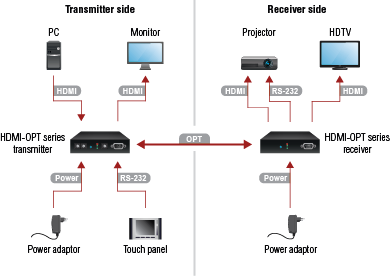
Transmitter side
|
|
Connect a multimode fiber cable to the SC fiber output port of the transmitter. |
|
|
Connect the source (e.g. a PC) to the HDMI input port of the transmitter by a HDMI cable. |
|
|
Optionally connect a local display (e.g. monitor) to the output port. 1 |
|
|
Optionally connect a controller device (e.g. touch panel) to the RS-232 port of the transmitter. 2 |
|
|
First connect the power adaptor to the DC input of the transmitter, then to the AC power socket. |
Receiver side
|
|
Connect a multimode fiber cable to the SC fiber input port of the receiver. |
|
|
Connect the sink (e.g. a projector) to the HDMI output port of the receiver by a HDMI cable. |
|
|
Optionally connect a controlled device (e.g. projector) to the RS-232 port of the receiver. 3 |
|
|
Optionally connect a secondary display (e.g. HDTV) to the HDMI OUT 2 port. 4 |
|
|
First connect the power adaptor to the DC input of the receiver, then to the AC power socket. |
1 Only in the case of HDMI-OPT-TX200R model.
2 Only in the case of HDMI-OPT-TX100R/TX200R models.
3 Only in the case of HDMI-OPT-RX100R/RX200R models.
4 Only in the case of HDMI-OPT-RX200R model.
WARNING!Please do not look directly into the SC fiber optical connector if the cable is connected to the transmitter only and the laser is active.
INFO:Powering the devices on is recommended to do as the final step during the installation.
3.2.1. Baud Rate Settings
HDMI-OPT units use some of the standard timings for the RS-232 pass-through. For the bidirectional serial communication to work well between serial ending devices, users must choose the proper baud rate on the transmitter units. Please read the user’s manual of the serial devices to find the appropriate baud rates. The best one is the most common value of both devices.
If the communication speed ability of a serial device is unknown, use the lowest (#0: 9600) value.
To use the Lightware Device Controller or Lightware Bootloader software, select position #9 (SW control).

Baud Rate Rotary on the HDMI-OPT-TX200R model
Baud Rate Rotary Switch Values
|
Rotary switch |
BAUD rate |
|
0 |
9600 |
|
1 |
14400 |
|
2 |
19200 |
|
3 |
38400 |
|
4 |
57600 |
|
5 |
Not used |
|
6 |
Not used |
|
7 |
Not used |
|
8 |
Not used |
|
9 |
SW control |
The device has locking DC connector to establish robust and safe power connection. After plugging it in, turn the plug clockwise as you can see in the picture below.

Locking DC connector
Do not forget to turn the connector counterclockwise before trying to disconnect the power adaptor.
WARNING!Always use the supplied 5V power adaptor. Warranty is void if damage occurs due to use of a different power source.
3.3.2. HDMI Inputs and Outputs

HDMI-OPT units provide standard 19 pole HDMI connectors for inputs and outputs. Always use high quality HDMI cables for connecting sources and displays.
3.3.3. SC Fiber Input and Output

HDMI-OPT series transmitters and receivers provide multimode SC fiber optical input and output connectors.
Maximum fiber cable distances can be found in the Maximum Extension Distances section.
HDMI-OPT-TX200R/TX100R and HDMI-TP-RX200R/RX100R have standard 9 pin female and male D-sub miniature receptacles.
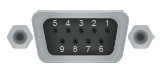
|
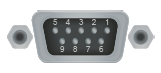
|
|
D-sub 9-pin female (DE9F) |
D-sub 9-pin male (DE9M) |
|
Pin nr. |
RS-232 straight pin-out |
|
1 |
Not connected |
|
2 |
TX data transmit (out) |
|
3 |
RX data receive (in) |
|
4 |
DTR (Internally connected to Pin 6) |
|
5 |
GND signal ground (shield) |
|
6 |
DSR (Internally connected to Pin 4) |
|
7 |
RTS (Internally connected to Pin 8) |
|
8 |
CTS (Internally connected to Pin 7) |
|
9 |
Not connected |
|
Pin nr. |
RS-232 cross pin-out |
|
1 |
Not connected |
|
2 |
RX data receive (in) |
|
3 |
TX data transmit (out) |
|
4 |
DTR (Internally connected to Pin 6) |
|
5 |
GND signal ground (shield) |
|
6 |
DSR (Internally connected to Pin 4) |
|
7 |
RTS (Internally connected to Pin 8) |
|
8 |
CTS (Internally connected to Pin 7) |
|
9 |
Not connected |
The following chapter describes the features of the device with a few real-life examples
4.1. Optical Extender Concept
HDMI-OPT series transmitters and receivers are digital audio/video signal extenders with RS-232 signal transmission. The transmitter receives HDMI video with embedded digital audio signal and transmits them over a single multimode fiber optical cable. Besides the AV signal, the transmitter is able send RS-232 signal as well over the same optical line. The receiver accepts the optical signal and transmits it to the sink device. In the case of the RX200R model two display devices can be attached to the receiver. The receiver is also able to transmit the RS-232 commands to the controlled device.
Summary of Interfaces - Transmitters

* Only TX100R and TX200R models.
Summary of Interfaces - Receivers

** Only RX100R and RX200R models.
4.2. HDMI Output Settings
HDMI-OPT unit is able to recognize the type of the incoming video signal and automatically send the proper one to the output.
Auto output mode function determines the output signal (DVI or HDMI) by the source, emulated EDID and the connected device’s EDID on the local MONITOR OUT. The table below contains the possible cases of the signal types.
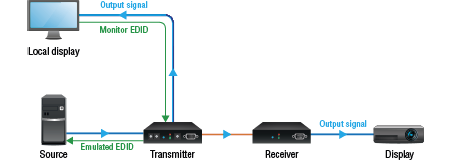
HDMI signal transmission example
|
Source |
Emulated EDID |
Local monitor EDID |
Output signal type |
|
DVI |
DVI or HDMI |
DVI or HDMI |
DVI |
|
HDMI |
DVI |
DVI or HDMI |
DVI |
|
HDMI |
HDMI |
DVI |
DVI |
|
HDMI |
HDMI |
HDMI |
HDMI |
In the highlighted row (HDMI source, HDMI emulated EDID but only DVI capable monitor) colorspace converting problems can appear. HDMI standard supports RGB and YUV (also known YCbCr) colorspaces, but DVI supports only the RGB. HDMI-OPT units do not support colorspace conversion between HDMI YUV and RGB. If the source sends HDMI signal with YUV colorspace settings and the sink device can work only in RGB mode, the color components can be mismatched during the process. Monitors recognize Y component as R, Cb as G and Cr as B. It causes wrong colors and the embedded audio frame of the HDMI will be lost.
In most of the HDMI sources the colorspace can be set manually by the user. If not, an EDID must be used that does not support YUV colorspace. This kind of EDID can be made easily with the Lightware Device Controller software. For the detailed instructions, see the Creating an EDID section.
INFO:EDIDs without CEA extension affect RGB colorspace, but these EDIDs do not support HDMI embedded audio.
4.3. RS-232 Signal Transmission
ATTENTION!Only HDMI-OPT-TX100R and TX200R transmitters and HDMI-OPT-RX100R and RX200R receivers are built with RS-232 ports.
Technical Background
Serial data communication can be established via the local RS-232 port (D-SUB connector), and can be transmitted via the optical line up to 2600 meters far. The RS-232 commands are received by the receiver, which can transmit them to the controllable device (e.g. a projector) via the local D-SUB port. This method makes the extenders suitable to control any third-party devices with RS-232 commands.
RS-232 Signal Transmission - Example
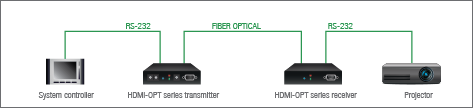
The Concept
The System controller sends messages over the RS-232 port of the Transmitter. The Transmitter sends the messages over the optical line without any modifications toward the Receiver. The Receiver sends the messages to the Projector, which recognizes and executes them.
INFO:Always check the baud rate of the sender and receiver devices. Do not forget to set up the correct baud rate value on the rotary switch located on the transmitter's front panel.
5. Software Control - Lightware Device Controller
The device can be controlled by a computer through the RS-232 port using Lightware Device Controller (LDC). The software can be installed on a Windows PC or MacOS. The latest software and firmware pack can be downloaded from www.lightware.com. The Windows and the Mac versions have the same look and functionality.
5.1. Install and Upgrade
ATTENTION!The minimum display resolution shall be 1280x720.
Installation for Windows OS
Step 1.Run the installer. If the User Account Control drops a pop-up message, click Yes.
Step 2.During the installation you will be prompted to select the type of the installation: normal and the snapshot install:
|
Normal install |
Snapshot install |
|
Available for Windows and MacOS |
Available for Windows |
|
The installer can update only this instance |
Cannot be updated |
|
Only one updateable instance can exist for all users |
More than one different version can be installed for all users |
Comparison of installation types
ATTENTION!Using the Normal install as the default choice is highly recommended.
Installation for MacOS X
Mount the DMG file by double clicking on it, and drag the LDC icon over the Applications icon to copy the program into the Applications folder. If you want to copy the LDC into another location, just drag the icon over the desired folder.
ATTENTION!Please check the firewall settings on the macOS device. LDC needs to be added to the exceptions of the blocked software for the proper operation.
Updating LDC
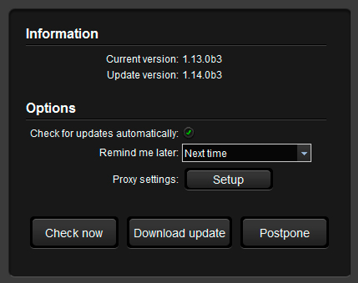
Step 1.Run the application.
The Device Discovery window appears automatically and the program checks the available updates on Lightware’s website and opens the update window if LDC updates are found.
The current and the update version number can be seen at the top of the window and they are shown in this window even with the snapshot install.
The Update window can also be opened by clicking on the About icon and the Update button.
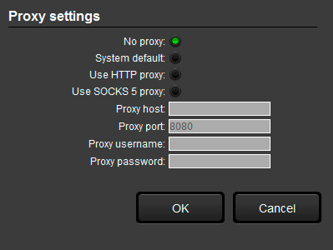
Set the desired update setting in the Options section.
▪If you do not want to check for updates automatically, uncheck the circle that contains the green tick.
▪If you want to postpone the update, a reminder can be set with different delays from the drop down list.
▪If the proxy settings traverse the update process, set the proper values, then click on the OK button.
Step 2.Click on the Download update button to start the updating.
The updates can be checked manually by clicking on the Check now button.
INFO:After the installation, the Windows and the Mac applications have the same look and functionality.
5.2. Establishing the Connection
Step 1.Connect the device to a computer via RS-232.
Step 2.Run the controller software; the device discovery window appears automatically.
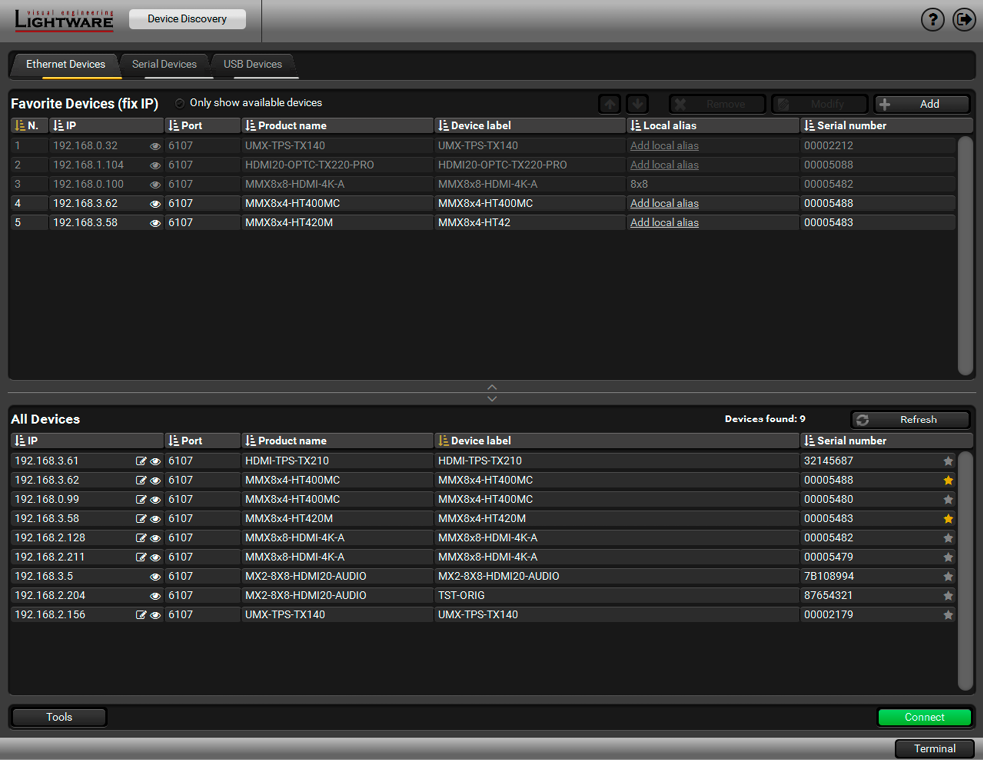
Device Discovery Window in LDC
Step 3.Select the Serial Devices tab. Click on the Query button next to the desired serial port to display the device’s name and serial number. Double click on the name of the device or select it and click on the Connect button.
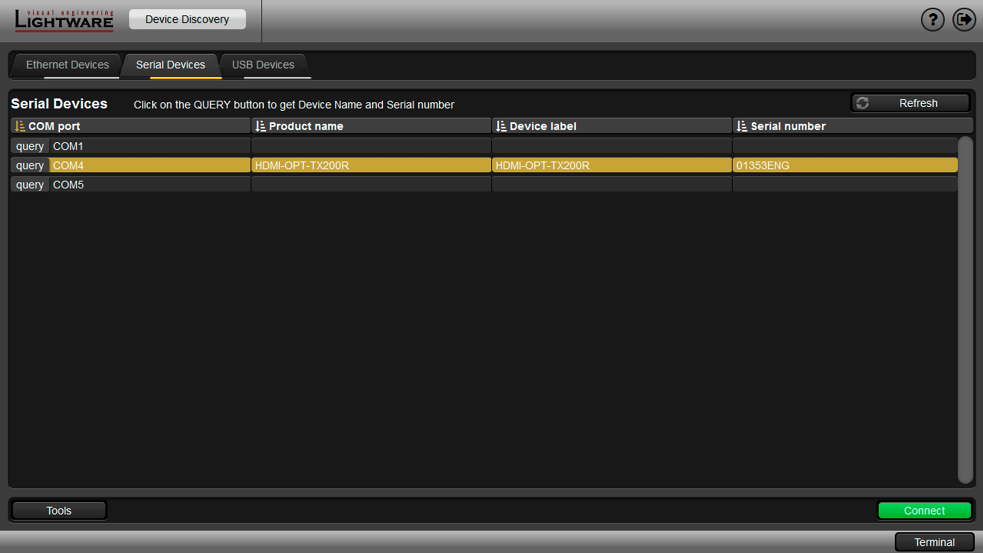
The Serial Devices Tab in Device Discovery Window
5.3. I/O Parameters Menu
The menu displays the current state of the device. The input port of the device is on the top right corner, the output ports are on the bottom right side. The properties of the input port are displayed by default.
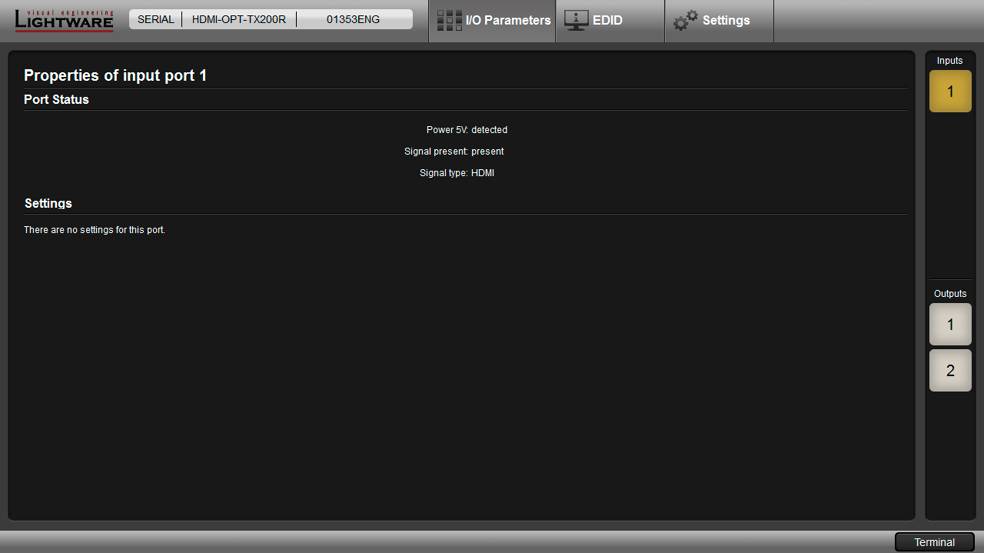
I/O Parameters menu
Advanced EDID Management can be accessed by selecting the EDID menu. There are two panels: left one contains Source EDIDs, right one contains Destination places where the EDIDs can be emulated or copied.
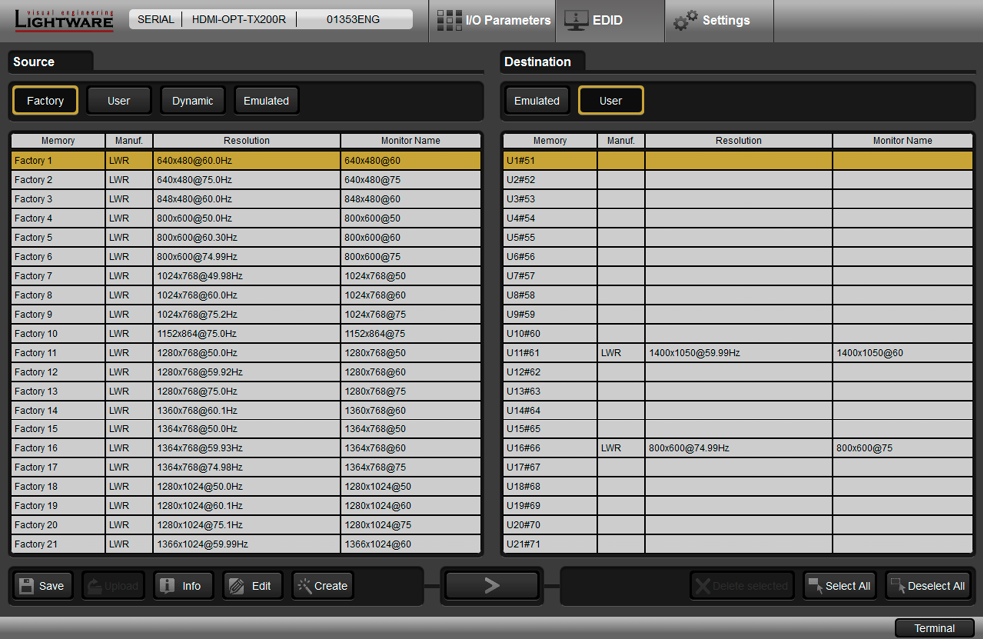
EDID Menu
Control Buttons

|
Exporting an EDID (save to a file) |
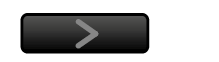
|
Executing EDID emulation or copying (Transfer button) |
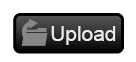
|
Importing an EDID (load from a file) |
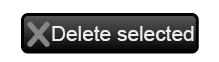
|
Deleting EDID (from User memory) |
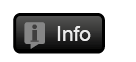
|
Display EDID Summary window |
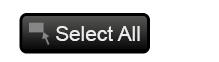
|
Selecting all memory places in the right panel |
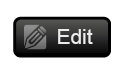
|
Opening Advanced EDID Editor with the selected EDID |
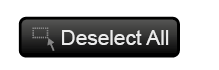
|
Selecting none of the memory places in the right panel |
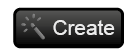
|
Opening Easy EDID Creator |
5.4.1. Sources and Destinations
The EDID memory consists of four parts:
▪Factory EDID list shows the pre-programmed EDIDs (F1-F50).
▪Dynamic EDID list shows the display device connected to the outputs of the device. The unit stores the EDID of the last display devices on either output, so there is an EDID shown even if there is no display device attached to the output port at the moment.
▪User memory locations can be used to save custom EDIDs. (U1 – U48)
▪Emulated EDID list shows the currently emulated EDID for the inputs. The source column displays the memory location that the current EDID was routed from.
The source reads the EDID from the Emulated EDID memory on the INPUT port. Any EDID from any of the User/Factory/Dynamic EDID lists can be copied to the user memory.
There are two types of emulation: static and dynamic.
▪Static EDID emulation: an EDID from the Factory or User EDID list is selected. Thus, the Emulated EDID remains the same until the user emulates another EDID.
▪Dynamic EDID emulation: it can be enabled by selecting the D1 EDID memory. The attached monitor’s EDID is copied to the input; if a new monitor is attached to the output, the emulated EDID changes automatically.
Learning an EDID

The process is the same as changing the emulated EDID; the only difference is the Destination panel: press the User button. Thus, one or more EDIDs can be copied into the user memory either from the factory memory or from a connected sink device (Dynamic).
Exporting an EDID

Source EDID can be downloaded as a file (*.bin, *.dat or *.edid) to the computer.
Step 1.Select the desired EDID from the Source panel (line will be highlighted in yellow).
Step 2.Press the Save button to open the dialog box and save the file to the computer.
Importing an EDID

A previously saved EDID (*.bin, *.dat or *.edid file) can be uploaded to the user memory:
Step 1.Press the User button on the top of the Source panel and select a memory slot.
Step 2.Press the Upload button below the Source panel.
Step 3.Browse the file in the opening window, then press the Open button. The browsed EDID is imported into the selected User memory.
ATTENTION!The imported EDID overwrites the selected memory place even if it is not empty.
Deleting EDID(s)

The EDID(s) from User memory can be deleted as follows:
Step 1.Press the User button on the top of the Destination panel.
Step 2.Select the desired memory slot(s); one or more can be selected (Select All and Select None buttons can be used). The EDID(s) will be highlighted in yellow.
Step 3.Press the Delete selected button to delete the EDID(s).
5.4.3. EDID Summary Window
Select an EDID from the Source panel and press the Info button to display the EDID summary.

EDID Summary Window
Select an EDID from the Source panel and press the Edit button to display the Advanced EDID Editor window. The editor can read and write all descriptors that are defined in the standards, including the additional CEA extensions. Any EDID from the device’s memory or a saved EDID file can be loaded into the editor. The software resolves the raw EDID and displays it as readable information to the user. All descriptors can be edited, saved in an EDID file, or uploaded to the User memory. For more details about the EDID Editor, please visit our website (www.lightware.com) and download the EDID Editor Application note.
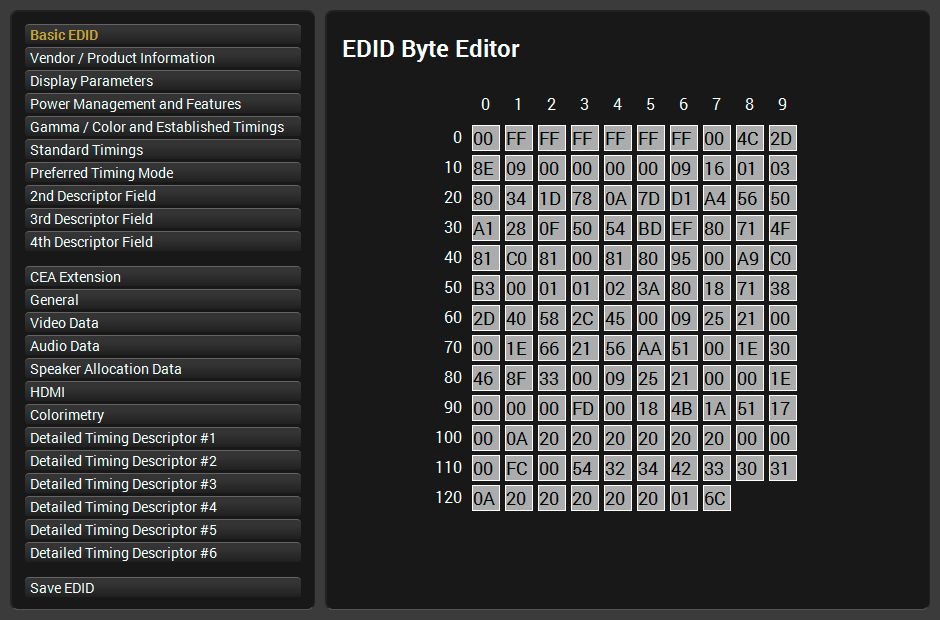
EDID Editor Window
Since the Advanced EDID Editor mentioned above needs more complex knowledge about EDID, Lightware introduced a wizard-like interface for fast and easy EDID creation. With Easy EDID Creator it is possible to create custom EDIDs in four simple steps. By clicking on the Create button below the Source panel, Easy EDID Creator is opened in a new window. For more details about the EDID Editor, please visit our website (www.lightware.com) and download the EDID Editor Application note.

Easy EDID Creator Window
5.5. Settings Menu
5.5.1. Device Information
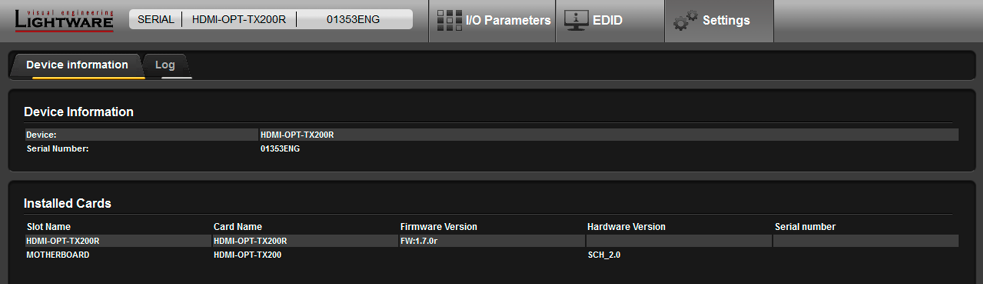
Device Information Tab in the Settings Menu
The serial number, installed firmware version and the hardware revision of the device is shown under the Device Information tab.
5.5.2. Log
Events logged by the device and report generators can be found on Log tab.
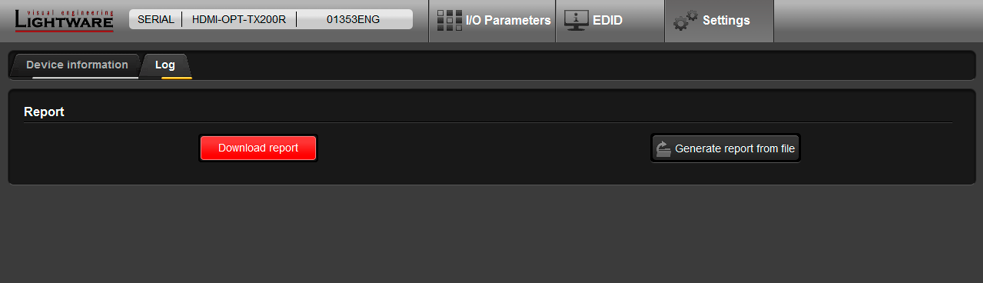
Log tab in the Settings Menu
LDC is able to collect information from the device and save it to a report file. This information package can be sent to Lightware support team when a problem may arise with the device.
Press the red button: Generate a report file.
LDC collects the needed information; this may take up to 5 minutes.
After generating the report, a Save as dialog box appears. Select the folder where you want to save the report file. The default file name can be changed.
The report contains the following device-dependent information (if available):
▪Device type and serial number,
▪Firmware version,
▪All EDID headers and status (emulated, dynamic, factory, user).
Open Custom Report from File
The Controller Software is able to send a custom command file to other Lightware devices (e.g. another HDMI-OPT series extender). The command file can be generated by Lightware support. This is needed when some special commands have to be used for configuring the device or troubleshooting.
INFO:This function is only for special troubleshooting cases.
5.6. Terminal Window
This general purpose terminal is intended mainly for testing and debugging purposes. The command text can be typed directly.
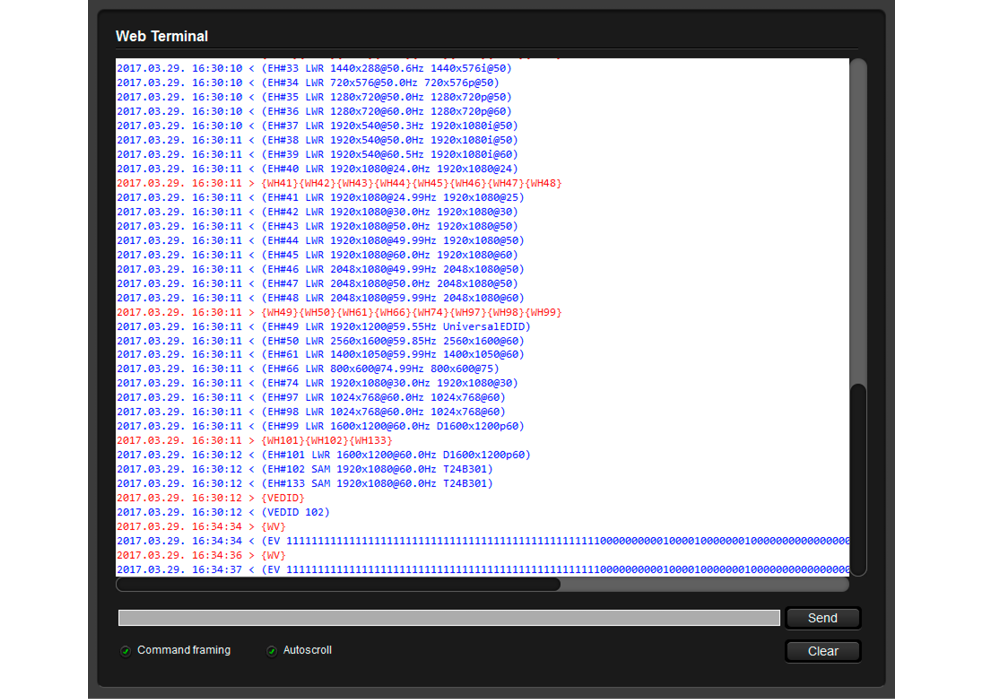
Terminal Window
By default commands are automatically surrounded by framing brackets. Every sent command and every received response gets an arrow (-> or <-) prefix, and has different font colors in order to help distinguish between them.
The timecode in every row shows the exact time when the command was sent or the response received.
If the Command framing checkbox is unchecked, you can send multiple commands together, however, in this case you have to type in the framing brackets manually.
The terminal can also be opened after starting the LDC - press the Terminal button on the Device discovery page on the bottom of the window.
TIPS AND TRICKS:The typed commands can be "browsed" when the cursor is in the command line and you press the up button on the keyboard. The commands are stored until the LDC is closed.
This chapter is meant to help customers perform firmware updates on our products by giving a few tips on how to start, and by explaining the features of the Bootloader software. To get the latest software and firmware pack, please contact support@lightware.com.
WARNING!All EDIDs in the User Memory will be lost after the firmware update. Save the user EDIDs before processing with the update.
6.1. Updating Steps in a Nutshell
Step 1.Installing the Lightware Bootloader Software.
Step 2.Downloading and saving all the firmware files that you want to update.
Step 3.Connecting the Lightware device and the computer via RS-232 port.
Step 4.Starting the Lightware Bootloader application.
Step 5.Establishing the connection with the device.
Step 6.Selecting firmware to update.
Step 7.Starting the update process.
Step 8.Restarting the device.
Use the Lightware Bootloader application to update the firmware of the device. The extender can only be updated via RS-232, so connect the device directly to the Windows based computer with an RS-232 cable.
Step 1.Installing the bootloader application with Installer_LW_bootloader.exe.
Step 2.Downloading and saving all the firmware files that you want to update. If you have a zipped archive, extract it.
Step 3.Connecting the Lightware device and the computer via a USB port.
Step 4.Starting the Lightware Bootloader application.
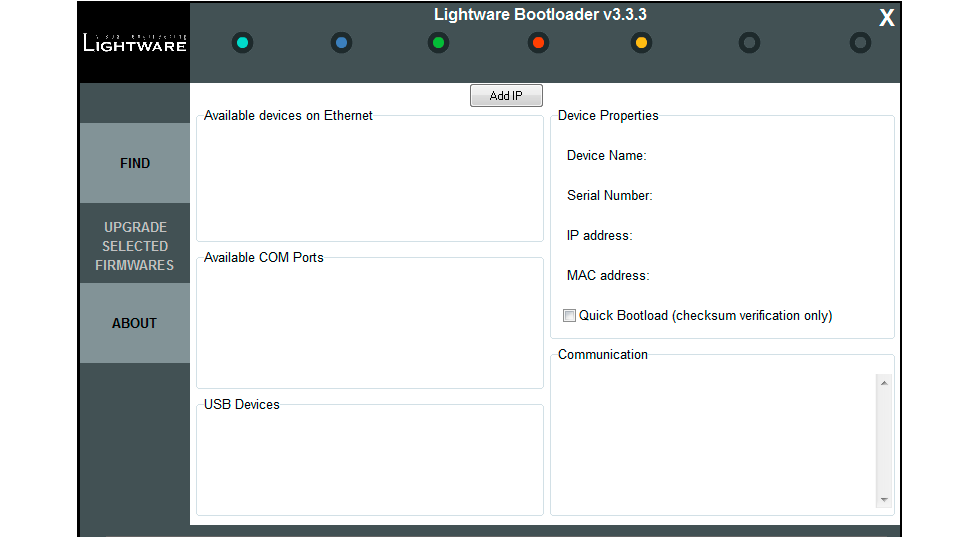
Step 5.Establishing the connection with the device.
In this mode all status LEDs shine continuously.
Click on the Find button. Check the Available COM Ports panel to find your device. Double click on the desired COM port, then click on YES to establish connection with the extender. It will take a few seconds to get all information from the device.
When the connection is established, the device is automatically switched to bootload mode.
INFO:In bootload mode all status LEDs light continuously.
Switching the Transmitter to Bootload Mode Manually
a)Turn the EDID rotary switches into #99 position.
b)Turn the BAUD RATE rotary switch into #9 position.
c)Connect the 5V DC to the transmitter unit.
d)While pressing and holding the LEARN button, plug the 5V DC wall adaptor to the electric outlet.
Switching the HDMI-OPT-RX200R receiver to Bootload Mode Manually
a)Connect the 5V DC to the receiver unit.
b)While pressing and holding the SECONDARY FUNCTION button, plug the 5V DC wall adaptor to the electric outlet.
Review the Firmware Versions
After the connection is made, the device properties and the installed controller module is displayed.
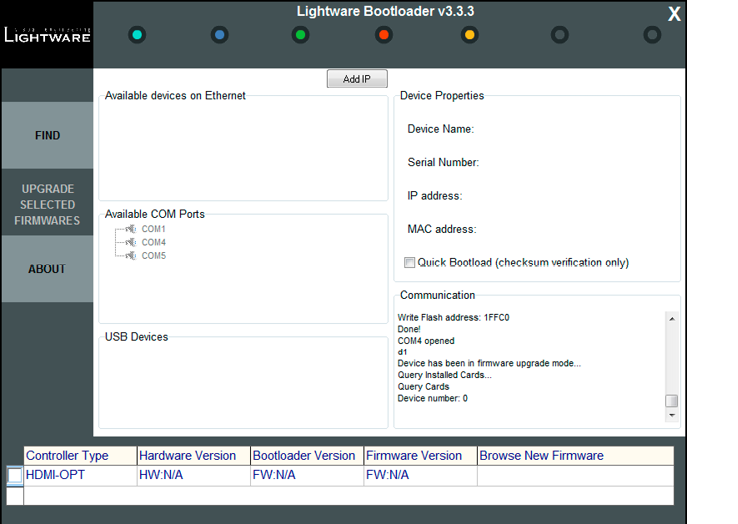
Step 6.Browse the new firmware.
Click on the corresponding cell in the Browse New Firmware column. A dialog pops up to confirm if you really want to modify the path. Now you can browse the new firmware file to upload. After opening the new file, the new firmware field will contain the name of the firmware file.

Step 7.Update firmware.
Click Update selected firmwares button. A confirmation message appears. After clicking on the Yes button, the selected controllers are being reprogrammed with the firmware you selected. If you select a file that does not fit the selected controller, you will get an information message about which file is wrong. If you selected a controller to update, but you had not selected a file for it, then you will also get an information message about which file is missing.
Quick Bootload mode can be switched on or off any time. It makes the bootloader software faster by only checking the checksum of the controller. No data verification is done after writing if the checksum was correct.
A progress bar will show the current state of the reprogramming. With some controller types an erasing process will take place first, and then the programming is done, so the progress bar runs up twice.
When the reprogramming is finished, a Done! message will appear in the bottom left corner. The application closes the connection, and the device restarts.
Step 8.Done!
If the update was successful, the following window pops up:
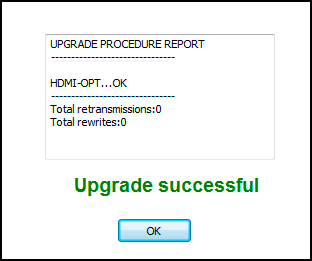
Now you can close the application, or you can select another device to update. After closing the bootloader application, switch the updated devices off and then on. Now the extender is ready to be used with the new firmware.
Usually, if the system seems not to transport the signal as expected, the best strategy for troubleshooting is to check signal integrity through the whole signal chain starting from source side and moving forward to sink device end.
First check front panel LEDs and take the necessary steps according to their states. For more information about status LEDs, refer to the The Legend of Status LEDs section.
Pictogram Legend

|
Section to connections/cabling. |

|
Section to front panel operation. |

|
Section to LDC software. |
|
Symptom |
Root cause |
Action |
Refer to |
|
|
Video/audio signal |
||||
|
No picture on the output |
Device or devices are not powered properly |
Check the extender and the other devices if they are properly powered; try to unplug and reconnect them. |

|
|
|
Cable connection problem |
Cables must fit very well, check all the connectors. |

|
||
|
Endface surface of the fiber optical cable became contaminated |
Use special fiber optical cable cleaning equipment to clean it carefully. |
|||
|
No incoming signal (transmitter) |
If the Video Clock Present LED is not illuminated (in PRIMARY mode), no DVI signal is present on the DVI input port. Check the source device and the HDMI cable. |

|
||
|
No incoming signal (receiver) |
If the Video Clock Present LED is not illuminated (in PRIMARY mode), no signal is present on the optical input port. Check the source device and the fiber cable. |

|
||
|
Invalid EDID is selected (transmitter) |
Check the Emulated EDID Invalid LED (in SECONDARY mode). If it is illuminated red, then an invalid EDID or an empty memory address is selected. Select a valid EDID. |
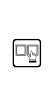
|
||
|
Strange colors are displayed |
Incorrect colorspace has been applied |
HDMI-OPT units do not support colorspace conversion between HDMI YUV and RGB. Change the colorspace on the HDMI source manually or modify an EDID with the Lightware Control Software to not support YUV colorspace. |
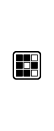
|
|
The following sections contain descriptions and useful technical information on how the devices work in the background. The content is based on experiences and cases we met in the practice. These sections help to understand features and technical standards like the following:
8.1. EDID Management
The Extended Display Identification Data (EDID) is the passport of display devices (monitors, TV sets, projectors). It contains information about the capabilities of the display, such as supported resolutions, refresh rates (these are called Detailed Timings), the type and manufacturer of the display device, etc.
After connecting a source to a display (DVI, HDMI, DP), the source reads out the EDID to determine the resolution and refresh rate of the image to be transmitted.
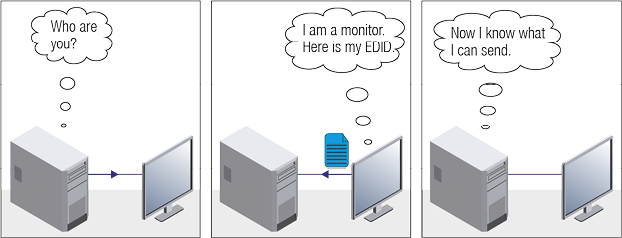
EDID Communication
Most DVI computer displays have a 128-byte-long EDID structure. However, Digital Televisions and HDMI capable displays may have another 128 bytes, which is called E-EDID and is defined by CEA (Consumer Electronics Association). This extension contains information about additional Detailed Timings, audio capabilities, speaker allocation and HDMI capabilities. It is important to know that all HDMI capable devices must have CEA extension, but not all devices with CEA extension are HDMI capable.
Common Problems Related to EDID
Problem: “My system consists of the following: a computer, a Lightware device, a WUXGA (1920x1200) LCD monitor, and an SXGA (1280x1024) projector. I would like to see the same image on the monitor and the projector. What EDID should I choose on the Lightware device?”
Solution: If you want to see the image on both displays, you need to select the resolution of the smaller display (in this case SXGA), otherwise the smaller display may not show the higher resolution image.
Problem: “I have changed to a different EDID on an input port of the Lightware device to have a different resolution, but nothing happens.”
Solution: Some graphics cards and video sources read out the EDID only after power-up and later they do not sense that the EDID has been changed. You need to restart your source to make it read out the EDID again.
8.1.2. Advanced EDID Management
Each DVI sink (e.g. monitors, projectors, plasma displays, etc...) must support the EDID data structure. Source BIOS and operating systems are likely to query the sink using DDC2B protocol to determine what pixel formats and interfaces are supported. The DVI standard uses EDID data structure to identify the monitor type and capabilities. Most DVI sources (VGA cards, set top boxes, etc.) will output DVI signal after accepting the connected sink’s EDID information. In the case of EDID readout failure or missing EDID, the source will not output DVI video signal.
Lightware devices provide the Advanced EDID Management function that helps system integration. The built-in EDID Router can store and emulate factory pre-programmed and User programmable EDIDs. The EDID of the attached monitors or projectors for each output is stored in a non-volatile memory. This way the EDID of a monitor is available when the monitor is unplugged or switched off.
Any EDID can be emulated on any input. An emulated EDID can be copied from the EDID router’s memory (static EDID emulation), or from the last attached monitor’s memory (dynamic EDID emulation). For example, the Lightware device can be set up to emulate a sink device that is connected to one of the outputs. In this case the EDID automatically changes if the monitor is replaced with another display device (as long as it has a valid EDID).
The EDID is independently programmable for all inputs without affecting each other. All inputs have their own EDID circuit.
INFO:IThe user is not required to disconnect the video cable to change an EDID as opposed to other manufacturer’s products. The EDID can be changed even if a source is connected to the input and powered ON.
INFO:When the EDID has been changed, the router toggles the HOTPLUG signal for 2 seconds. Some sources do not sense this signal. In such cases the source device must be restarted or powered OFF and ON again.
Lightware Visual Engineering is a legal HDCP adopter. Several functions have been developed that help solve HDCP related problems. Complex AV systems often have both HDCP and non-HDCP components. The matrix allows transmitting HDCP encrypted and unencrypted signals. The devices will be still HDCP compliant, as they will never output an encrypted signal to a non-HDCP compliant display device. If an encrypted signal is switched to a non-compliant output, a red screen alert or muted screen will appear.
8.2.1. Protected and Unprotected Content
Many video sources send HDCP protected signal if they detect that the sink is HDCP capable – even if the content is not copyrighted. This can cause trouble if an HDCP capable device is connected between the source and the display. In this case, the content cannot be viewed on non-HDCP capable displays and interfaces like event controllers. Rental and staging technicians often complain about certain laptops, which are always sending HDCP encrypted signals if the receiver device (display, matrix router, etc.) reports HDCP compliancy. Even through, HDCP encryption is not required all the time (e.g. computer desktop image), certain laptops still do that.
To avoid unnecessary HDCP encryption, Lightware introduced the HDCP enabling/disabling function: the HDCP capability can be disabled in the Lightware device. If HDCP is disabled, the connected source will detect that the sink is not HDCP capable, and turn off authentication.
8.2.2. Disable Unnecessary Encryption
HDCP Compliant Sink
All the devices are HDCP-compliant, no manual setting is required, both protected and unprotected contents are transmitted and displayed on the sink.

Not HDCP-compliant Sink 1.
Not-HDCP compliant sink is connected to the matrix. Some sources (e.g. computers) always send HDCP encrypted signals if the receiver device reports HDCP compliancy, however, HDCP encryption is not required all the time (e.g. computer desktop image). If HDCP is enabled in the matrix, the image will not be displayed on the sink.

Setting the HDCP parameter to Auto on the output port and disable HDCP on the input port, the transmitted signal will not be encrypted if the content is not protected. Thus, non-HDCP compliant sinks will display non-encrypted signal.
Not HDCP-compliant Sink 2.
The layout is the same as in the previous case: non-HDCP compliant display device is connected to the matrix but the source would send protected content with encryption. If HDCP is enabled on the input port of the matrix, the source will send encrypted signal.

The sink is not HDCP compliant, thus it will not display the video signal (but blank/red/muted/etc. screen). If HDCP is disabled on the input port of the matrix, the source will not send the signal. The solution is to replace the display device to an HDCP-capable one.
8.3. Pixel Accurate Reclocking
Signal reclocking is an essential procedure in digital signal transmission. After passing the reclocking circuit, the signal becomes stable, jitter-free, and can be transmitted over more equipment like processors or event controllers. Without reclocking, sparkles, noise, and jaggies appear on the image.
Lightware’s sophisticated Pixel Accurate Reclocking technology fixes more problems than general TMDS reclocking. It removes not only intra-pair skew, but inter-pair skew as well. The Pixel Accurate Reclocking circuit eliminates the following errors:
Intra-pair skew
Skew between the + and - wires within a differential wire pair (e.g. Data2- and Data2+). It’s caused by different wire lengths or slightly different wire construction (impedance mismatch) in the DVI cable. It results in jitter.
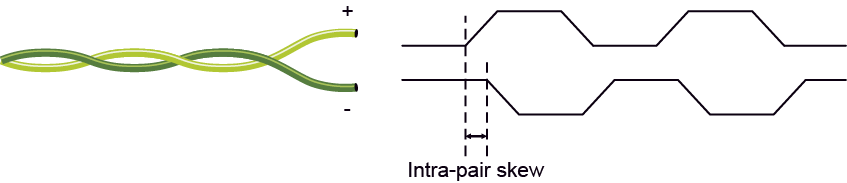
Inter-pair skew
Skew between two differential wire pairs in a cable. It is caused by different wire pair lengths or different number of twists in the DVI cable. Too much inter-pair skew results in color shift in the picture or sync loss.
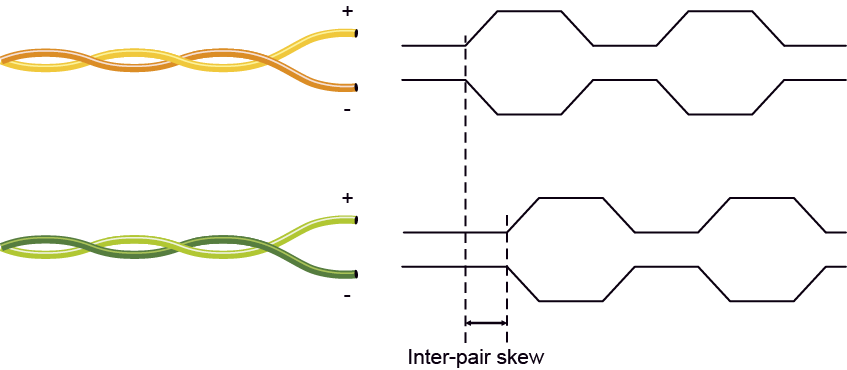
Jitter
Signal instability in the time domain. The time difference between two signal transitions should be a fixed value, but noise and other effects cause variations.

Noise
Electromagnetic interference between other electronic devices such as mobile phones, motors, etc. and the DVI cable are coupled onto the signal. Too much noise results in increased jitter.

INFO:The colors of the wire pairs in the pictures are for illustration and do not represent the color of the actual wires inside the cable.
8.4.1. General Information
There are two types of devices in general serial communication:
▪Data Terminal Equipment: Data Terminal Equipment (DTE) is an end instrument that converts user information into signals or reconverts received signals. Typical DTE devices: computers, LCD touch panels and control systems.
▪Data Circuit-terminating Equipment: Data Circuit-terminating Equipment (DCE) is a device that sits between the DTE and a data transmission circuit. It is also called data communication equipment and data carrier equipment. Typical DCE devices: projectors, industrial monitors and amplifiers.
Among others, the pin assignment is different between DTE and DCE.
|
DTE |
DCE |
|
|
Pin 2: |
RD |
TD |
|
Pin 3: |
TD |
RD |
RD: Received Data (digital input)
TD: Transmitted Data (digital output)
INFO:HDMI-OPT transmitters (TX200R, TX100R) are DCE units and receivers (RX200R, RX100R) are DTE units according to their pin-outs.
Different types of serial cables must be used between different serial devices.
|
DTE |
DCE |
|
|
DTE |
Null-modem |
TD |
|
DCE |
Straight |
Null-modem* |
* In general, contact DCE with DCE by tail-circuit serial cable.
8.4.2. Types of Serial Cables
|
Straight Serial Cable |
Null-modem Serial Cable |
|
Straight pin-outs both ends. |
Straight pin-out at the one end and cross pin-out at the other end (interchange lines of TX and RX). |
|
|
|
Serial cables between devices may have male or female plugs, and their type may be straight or null-modem usually.
ATTENTION!The cable type does not depend on the plug type.
8.4.3. RS-232 Signal Transmission over Lightware Extender Devices
The following examples describe the detailed integration of Lightware devices between different RS-232 pin assignment units.
INFO:HDMI-OPT transmitters (TX200R, TX100R) are DCE units and receivers (RX200R, RX100R) are DTE units according to their pin-outs.
Extending RS-232 between DTE and DCE Third-party Devices
Connect a null-modem serial cable between the controller system (DTE) and the transmitter (DTE), and a straight serial cable between the receiver (DTE) and the projector (DCE).

RS-232 Connection Example between a Controller System and a Projector
Extending RS-232 between DTE and DTE Third-party Devices
Connect a straight serial cable between the controller system (DTE) and the transmitter (DCE), and a null-modem serial cable between the receiver (DTE) and the computer (DTE).
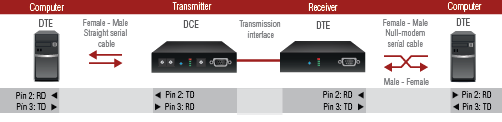
RS-232 Connection Example between Two Computers
Tables, drawings, guides, and technical details as follows:
9.1. Specification
INFO:Specificatios are subject to change without notice.
General
|
Compliance |
CE, UKCA |
|
EMC (emission) |
EN 55032:2015+A1:2020 |
|
EMC (immunity) |
EN 55035:2017+A11:2020 |
|
RoHS |
EN 63000:2018 |
|
Electrical safety |
EN 62368-1:2020 |
|
Laser safety |
EN 60825-1:2014+A11:2021 |
|
Warranty |
3 years |
|
Cooling |
Passive |
|
Operating temperature |
0 to +50˚C (+32 to +122˚F) |
|
Operating humidity |
10% to 90%, non-condensing |
Power
|
Power supply |
External power adaptor |
|
Power adaptor |
In 100-240 V AC 50/60 Hz, Out 5V DC, 2.5 A |
|
Power connector |
Locking DC connector (2.35 mm pin) |
|
Power input |
5V DC 1 A |
|
Power consumption (Transmitters) |
6W (max) |
|
Power consumption (Receivers) |
9W (max) |
Enclosure
|
Material |
1 mm steel |
|
Dimensions in mm |
100.4 x 131.9 x 26 (excluding connectors) |
|
Dimensions in inch |
3.953 x 5.193 x 1.023 (excluding connectors) |
|
Net Weight (TX200R/RX200R) |
410 g |
|
Net Weight (TX100R/TX100/RX100R/RX100) |
400 g |
Optical Ports
|
Connector type |
Standard simplex SC socket |
|
Fiber |
50/125 SC Multimode (preferred) 62.5/125 SC Multimode |
|
Laser wavelengths - high speed |
4 channel CWDM: 778; 800; 825; 850 nm |
|
Laser wavelengths - low speed |
2 channel CWDM: 911; 980 nm |
|
Laser class specification |
Class 3R |
|
Transmitter output OMA * |
-6.25 dBm (worst case) |
|
Receiver OMA * sensitivity |
-14.25 dBm (worst case) |
|
Optical loss budget |
8 dBm (worst case) |
|
Transmission distance |
2600 meters (using OM4 type fiber) |
* OMA: Optical Modulation Amplitude
Video Ports
|
Connector type |
19-pole HDMI Type A receptacle |
|
Standard |
HDMI 1.3, DVI 1.0 |
|
Color depth |
maximum 36 bits, 12 bit/color |
|
Format |
sRGB, YCbCr, xvYCC digital video |
|
Maximum data rates |
6.75 Gbps (2.25 Gbps /TMDS channel) |
|
Maximum pixel clock |
225 MHz |
|
Video delay |
0 frame |
|
Resolutions |
all between 640x480 and 2048x1080 deep color |
|
HDTV resolutions |
720p, 1080i, 1080p |
|
HDCP compliant |
Yes, HDCP 1.4 |
|
EDID support |
Advanced EDID management |
|
Reclocking |
Pixel Accurate Reclocking |
|
EDID Emulation (Transmitters) |
Yes, 50 factory preset, 48 user programmable |
|
Output mode |
Automatic (DVI or HDMI) |
|
Colorspace conversion |
No |
Serial Ports
|
Connector type (Transmitters) |
DE-9F (9-pole D-sub Female) |
|
Connector type (Receivers) |
DE-9M (9-pole D-sub Male) |
|
Direction |
Bidirectional |
|
Baud rate |
9600, 14400, 19200, 38400, 57600 Baud |
Connectors / ESD protection (HBM EIA/JESD22-A114F)
|
HDMI input and output |
19-pole HDMI Type A socket / 8 kV |
|
Serial port (TX100R/TX200R transmitters) |
DE-9F (9-pole D-sub Female) / 15 kV |
|
Serial port |
DE-9M (9-pole D-sub Male) / 15 kV |
|
Optical fiber input and output |
Standard simplex SC socket / n.a. |
|
Power connector |
Locking DC connector (2.35/5.5 mm) / 2 kV |
9.2. Maximum Extension Distances
|
OM1 |
OM2 |
OM3 |
OM4 |
|
|
(62.5/125) |
(50/125) |
(50/125) |
(50/125) |
|
|
1080p@60Hz 24 bpp |
250 m |
600 m |
1200 m |
2600 m |
|
1080p@60Hz 36 bpp |
150 m |
400 m |
800 m |
1300 m |
|
4096x2048@30Hz 24 bpp |
Not supported |
350 m |
700 m |
1100 m |
The following drawings present the physical dimensions of the device. HDMI-OPT-TX200R can be seen in the pictures, but the dimensions are valid for all models. Dimensions are in mm.
|
Front View |
Rear View |

|

|
|
Bottom View |
Top View |
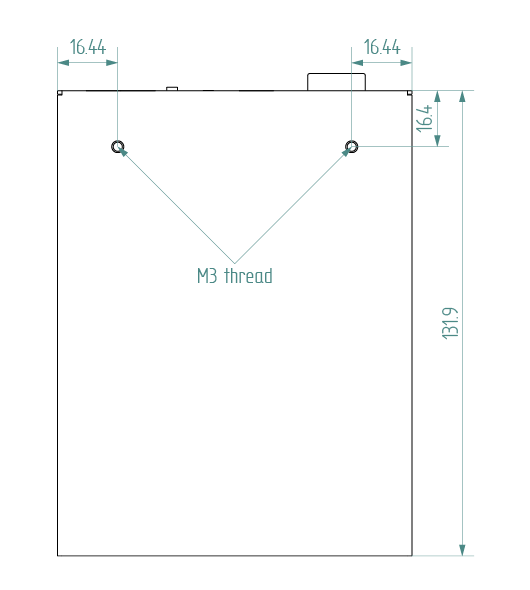
|
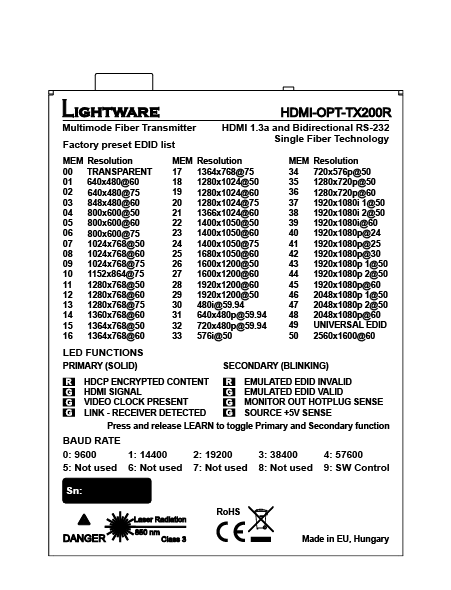
|
|
Mem. |
Resolution |
Type |
|||
|
F1 |
640 x |
480 |
@ 60.00 |
Hz |
DVI |
|
F2 |
640 x |
480 |
@ 75.00 |
Hz |
DVI |
|
F3 |
848 x |
480 |
@ 60.00 |
Hz |
DVI |
|
F4 |
800 x |
600 |
@ 50.00 |
Hz |
DVI |
|
F5 |
800 x |
600 |
@ 60.30 |
Hz |
DVI |
|
F6 |
800 x |
600 |
@ 74.99 |
Hz |
DVI |
|
F7 |
1024 x |
768 |
@ 49.98 |
Hz |
DVI |
|
F8 |
1024 x |
768 |
@ 60.00 |
Hz |
DVI |
|
F9 |
1024 x |
768 |
@ 75.20 |
Hz |
DVI |
|
F10 |
1152 x |
864 |
@ 75.00 |
Hz |
DVI |
|
F11 |
1280 x |
768 |
@ 50.00 |
Hz |
DVI |
|
F12 |
1280 x |
768 |
@ 59.92 |
Hz |
DVI |
|
F13 |
1280 x |
768 |
@ 75.00 |
Hz |
DVI |
|
F14 |
1360 x |
768 |
@ 60.10 |
Hz |
DVI |
|
F15 |
1364 x |
768 |
@ 50.00 |
Hz |
DVI |
|
F16 |
1364 x |
768 |
@ 59.93 |
Hz |
DVI |
|
F17 |
1364 x |
768 |
@ 74.98 |
Hz |
DVI |
|
F18 |
1280 x |
1024 |
@ 50.00 |
Hz |
DVI |
|
F19 |
1280 x |
1024 |
@ 60.10 |
Hz |
DVI |
|
F20 |
1280 x |
1024 |
@ 75.10 |
Hz |
DVI |
|
F21 |
1366 x |
1024 |
@ 59.99 |
Hz |
DVI |
|
F22 |
1400 x |
1050 |
@ 49.99 |
Hz |
DVI |
|
F23 |
1400 x |
1050 |
@ 59.99 |
Hz |
DVI |
|
F24 |
1400 x |
1050 |
@ 75.00 |
Hz |
DVI |
|
F25 |
1680 x |
1050 |
@ 59.99 |
Hz |
DVI |
|
F26 |
1600 x |
1200 |
@ 50.00 |
Hz |
DVI |
|
F27 |
1600 x |
1200 |
@ 60.00 |
Hz |
DVI |
|
F28 |
1920 x |
1200 |
@ 59.55 |
Hz |
DVI |
|
F29 |
1920 x |
1200 |
@ 50.00 |
Hz |
DVI |
|
F30 |
1440 x |
480i |
@ 60.30 |
Hz |
HDMI |
|
F31 |
640 x |
480 |
@ 59.94 |
Hz |
HDMI |
|
F32 |
720 x |
480 |
@ 59.92 |
Hz |
HDMI |
|
F33 |
1440 x |
288 |
@ 50.60 |
Hz |
HDMI |
|
F34 |
720 x |
576 |
@ 50.00 |
Hz |
HDMI |
|
F35 |
1280 x |
720 |
@ 50.00 |
Hz |
HDMI |
|
F36 |
1280 x |
720 |
@ 60.00 |
Hz |
HDMI |
|
F37 |
1920 x |
1080i |
@ 50.30 |
Hz |
HDMI |
|
F38 |
1920 x |
1080i |
@ 50.00 |
Hz |
HDMI |
|
F39 |
1920 x |
1080i |
@ 60.50 |
Hz |
HDMI |
|
F40 |
1920 x |
1080 |
@ 24.00 |
Hz |
HDMI |
|
F41 |
1920 x |
1080 |
@ 24.99 |
Hz |
HDMI |
|
F42 |
1920 x |
1080 |
@ 30.00 |
Hz |
HDMI |
|
F43 |
1920 x |
1080 |
@ 50.00 |
Hz |
HDMI |
|
F44 |
1920 x |
1080 |
@ 49.99 |
Hz |
HDMI |
|
F45 |
1920 x |
1080 |
@ 60.00 |
Hz |
HDMI |
|
F46 |
2048 x |
1080 |
@ 49.99 |
Hz |
HDMI |
|
F47 |
2048 x |
1080 |
@ 50.00 |
Hz |
HDMI |
Legend
D: DVI EDID
H: HDMI EDID
Please note that minor changes in the factory EDID list may be applied in further firmware versions.
9.5. Firmware Release Notes
The list below shows the released firmware packages with important notes.
v1.7.0
Release date: 2012-10-02
New feature:
▪ISD will respond with +5V, SCDT and video bits.
▪Approx. 2 sec timeout for rotary switching.
Bugfix:
▪EDID manufacturer was always reported as LWR.
▪Only the first 5 characters of TOSA module serial number was reported back.
▪EDID upload got stuck sometimes.
▪EDID upload responses contain the block number.
▪99th position in the validity table is zero now.
v1.6.0
Release date: 2012-09-13
New feature:
▪PSC message is sent when :ISD or :OSD response changes.
▪There is no need to set address to 99 to perform a bootload.
▪{P_PRGRQST} command initiates bootload mode.
▪EDID transfer is supported by ELAP. The EDID is automatically read out from the receiver upon new connection or when the EDID is changed. Address 00 - transparent is the remote EDID from now, while address 99 is the local monitor. EDID learning is still from the local monitor output.
▪Support for unique WS, TCmin and TCmax values. Important: Default WS value is 0 (instead of 3) if not configured!
▪{BF} command responds with the version number of bootloader.
Bugfix:
▪Communication with the control software was unstable.
▪EDID upload was sometimes unsuccessful from controller software.
▪The last attached display's EDID was rejected from the validity table after a restart.
▪Only 57600 baud rate worked well with matrices.
▪An empty EEPROM could stop the bootloader upon connecting.
▪A space was removed from the (SN:xxxxxx) serial number string.
v1.3
Release date: 2011-09-06
New feature:
▪The internal settings (optical transmitter values, serial number etc.) are stored in the on-chip EEPROM and are preserved during a firmware upgrade.
▪Support for HDMI-OPT-TX100(R).
▪SCH 2.0 hardware is supported.
Bugfix:
▪Some sources were not able to read the EDID with 100kHz.
▪The minimum current values for optical transmitters were not saved properly.
v1.2
Release date: 2010-03-31
New feature:
▪First release. EDID management, HDCP key management, bootloader.
9.6. Further Information
Limited Warranty Statement
1. Lightware Visual Engineering LLC (Lightware) warrants to all trade and end user customers that any Lightware product purchased will be free from manufacturing defects in both material and workmanship for three (3) years from purchase unless stated otherwise below. The warranty period will begin on the latest possible date where proof of purchase/delivery can be provided by the customer. In the event that no proof can be provided (empty ‘Date of purchase’ field or a copy of invoice), the warranty period will begin from the point of delivery from Lightware.
1.1. 25G and MODEX product series will be subject to a seven (7) year warranty period under the same terms as outlined in this document.
1.2. If during the first three (3) months of purchase, the customer is unhappy with any aspect of a Lightware product, Lightware will accept a return for full credit.
1.3. Any product that fails in the first six (6) months of the warranty period will automatically be eligible for replacement and advanced replacement where available. Any replacements provided will be warranted for the remainder of the original unit’s warranty period.
1.4. Product failures from six (6) months to the end of the warranty period will either be repaired or replaced at the discretion of Lightware. If Lightware chooses to replace the product then the replacement will be warranted for the remainder of the original unit's warranty period.
2. The above-stated warranty and procedures will not apply to any product that has been:
2.1. Modified, repaired or altered by anyone other than a certified Lightware engineer unless expressly agreed beforehand.
2.2. Used in any application other than that for which it was intended.
2.3. Subjected to any mechanical or electrical abuse or accidental damage.
2.4. Any costs incurred for repair/replacement of goods that fall into the above categories (2.1., 2.2., 2.3.) will be borne by the customer at a pre-agreed figure.
3. All products to be returned to Lightware require a return material authorization number (RMA) prior to shipment, and this number must be clearly marked on the box. If an RMA number is not obtained or is not clearly marked on the box, Lightware will refuse the shipment.
3.1. The customer will be responsible for in-bound and Lightware will be responsible for out-bound shipping costs.
3.2. Newly repaired or replaced products will be warranted to the end of the originally purchased product's warranty period.
Document Revision History
|
Rev. |
Release date |
Changes |
Editor |
|
1.0 |
13-08-2012 |
Initial version |
Zsolt Marko |
|
. . . |
|||
|
3.2 |
17-11-2022 |
Minor corrections for HTML export |
Tamas Forgacs |
|
3.3 |
12-12-2023 |
Specifications updated |
Tamas Forgacs |
Contact Us
+36 1 255 3800
+36 1 255 3810
Lightware Visual Engineering LLC.
Peterdy 15, Budapest H-1071, Hungary
©2024 Lightware Visual Engineering. All rights reserved. All trademarks mentioned are the property of their respective owners. Specifications subject to change without notice.












